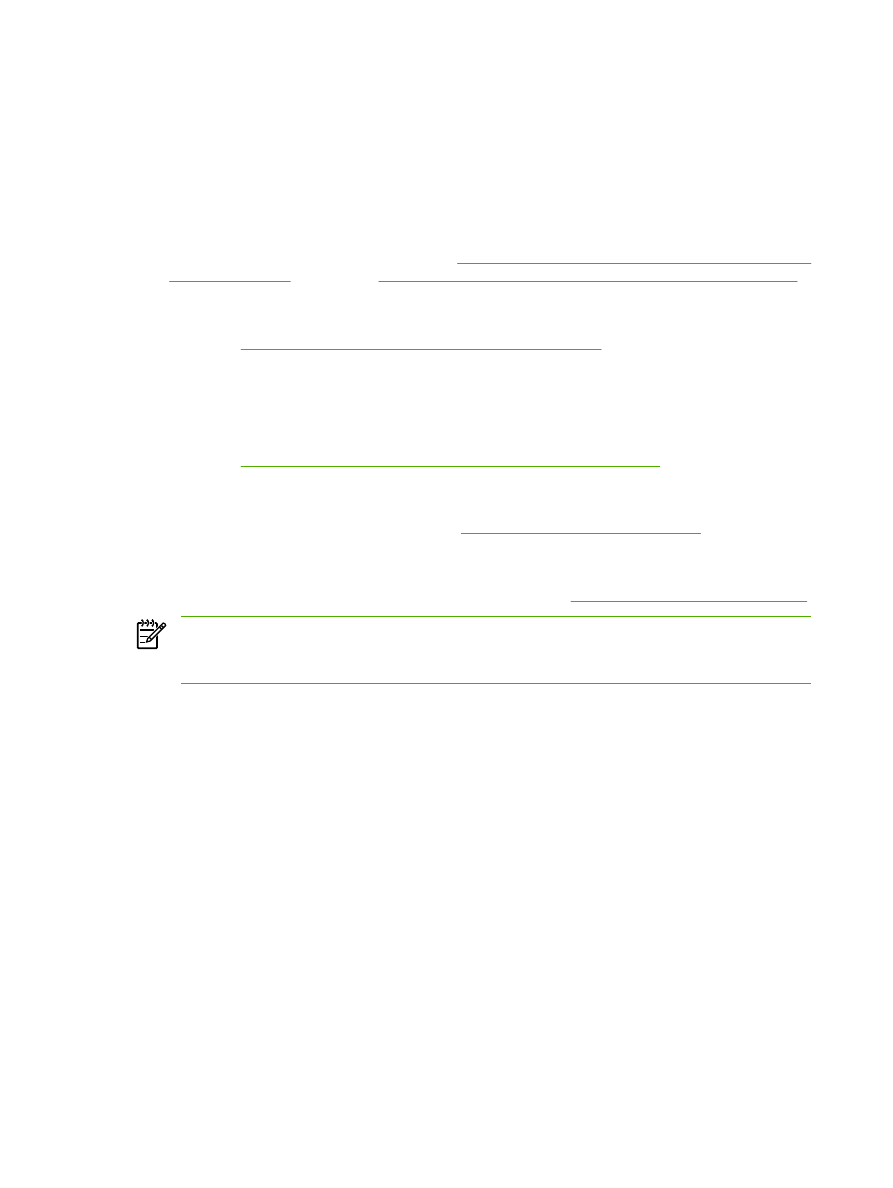
Descrizione dei metodi di scansione
È possibile eseguire la scansione in uno dei modi seguenti.
●
Scansione dalla periferica all-in-one: è possibile avviare la scansione direttamente dalla
periferica all-in-one utilizzando i pulsanti di scansione del pannello di controllo. È possibile
programmare il pulsante
Scansione a
per eseguire la scansione nella posta elettronica o in una
cartella (solo su Windows).
Per ulteriori informazioni, vedere la sezione
Scansione dal pannello di controllo della periferica all-
in-one (Windows)
o la sezione
Scansione dalla periferica all-in-one e HP Director (Macintosh)
.
●
Scansione dal computer utilizzando Scansione HP LaserJet (Windows): nel gruppo dei
programmi Hewlett-Packard, selezionare Scansione per avviare Scansione HP LaserJet. Vedere
la sezione
Scansione tramite Scansione HP LaserJet (Windows)
.
Se la periferica all-in-one è collegata direttamente al computer, è possibile aprire Scansione
HP LaserJet premendo il pulsante
Avvia scansione
sul pannello di controllo della periferica all-in-
one.
●
Scansione mediante HP Director (Macintosh): fare clic sull'icona HP Director del Dock. Vedere
la sezione
Scansione dalla periferica all-in-one e HP Director (Macintosh)
.
●
Scansione dal software conforme a TWAIN: la periferica all-in-one è conforme a TWAIN e opera
con i programmi basati su Windows e Macintosh che supportano la scansione conforme a TWAIN.
Per ulteriori informazioni, vedere la sezione
Scansione tramite un altro software
.
●
Scansione dal software conforme a WIA (Windows Imaging Application): la periferica all-in-
one è conforme a WIA e opera con i programmi basati su Windows che supportano la scansione
conforme a WIA. Per ulteriori informazioni, vedere la sezione
Scansione tramite un altro software
.
Nota
Per ulteriori informazioni sull'utilizzo del software per il riconoscimento del testo, installare
il programma Readiris dal CD del software. Il software di riconoscimento testo è anche
denominato software OCR (Optical Character Recognition, riconoscimento ottico dei caratteri).
138
Capitolo 8 Scansione
ITWW
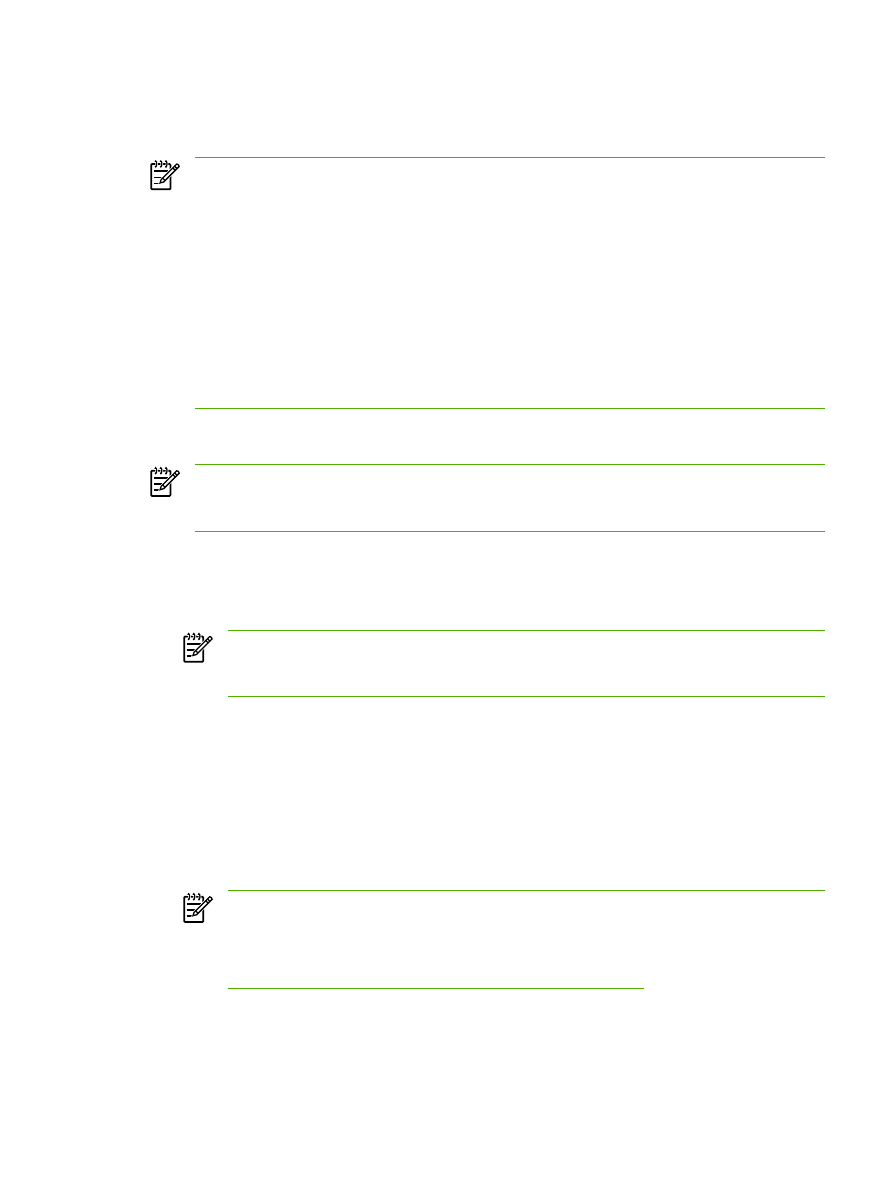
Scansione dal pannello di controllo della periferica all-in-
one (Windows)
Nota
La scansione dal pannello di controllo della periferica all-in-one è supportata solo se si
esegue l'installazione completa del software. Per eseguire la scansione utilizzando il pulsante
Scansione a o il pulsante Avvia scansione, è necessario che sia in esecuzione HP ToolboxFX.
Nota
Per le installazioni in cui la periferica all-in-one è direttamente collegata al computer,
alcune destinazioni di scansione vengono impostate per impostazione predefinita. Per le
installazioni in cui la periferica all-in-one è collegata tramite una rete, la scansione dal pannello
di controllo della periferica all-in-one è disattivata.
Nota
Per ottenere la migliore qualità di scansione, posizionare i documenti originali sullo
scanner piano (HP LaserJet 3052/3055/3390/3392 all-in-one), anziché nel vassoio di
alimentazione dell'alimentatore automatico di documenti (ADF).
È necessario che il computer collegato alla periferica all-in-one sia acceso.
Programmazione del pulsante
Scansione a
della periferica all-in-one
Nota
Per poter utilizzare il pulsante
Scansione a
è necessario programmarlo. Tuttavia, se la
periferica all-in-one è collegata direttamente al computer, alcune destinazioni sono programmate
per impostazione predefinita.
Per programmare il pulsante Scansione a
1.
Nel gruppo dei programmi Hewlett-Packard, selezionare Scansione per avviare Scansione
HP LaserJet.
Nota
Se la periferica all-in-one è collegata direttamente al computer, è possibile premere
anche
Avvia scansione
sul pannello di controllo della periferica all-in-one per avviare
Scansione HP LaserJet.
2.
Fare clic su Impostazione per aprire l'Impostazione guidata di
Scansione a
.
3.
Selezionare Cambiare le destinazioni visualizzate dal pannello di controllo di All-in-one alla
selezione del pulsante Scansione a, quindi fare clic su Avanti.
4.
Selezionare la casella di controllo Consenti di eseguire la scansione premendo il pulsante
Scansione a in All-in-one....
5.
Scegliere le destinazioni spostandole dalla finestra PC (finestra a sinistra) nella finestra All-in-
one (finestra a destra).
Nota
Nella finestra All-in-one è possibile che siano contenuti alcuni elementi impostati
dagli altri computer collegati alla periferica all-in-one. Non è possibile modificare tali
elementi.
Nota
Per creare una nuova destinazione, fare clic su Nuovo.
6.
Fare clic su Aggiorna.
ITWW