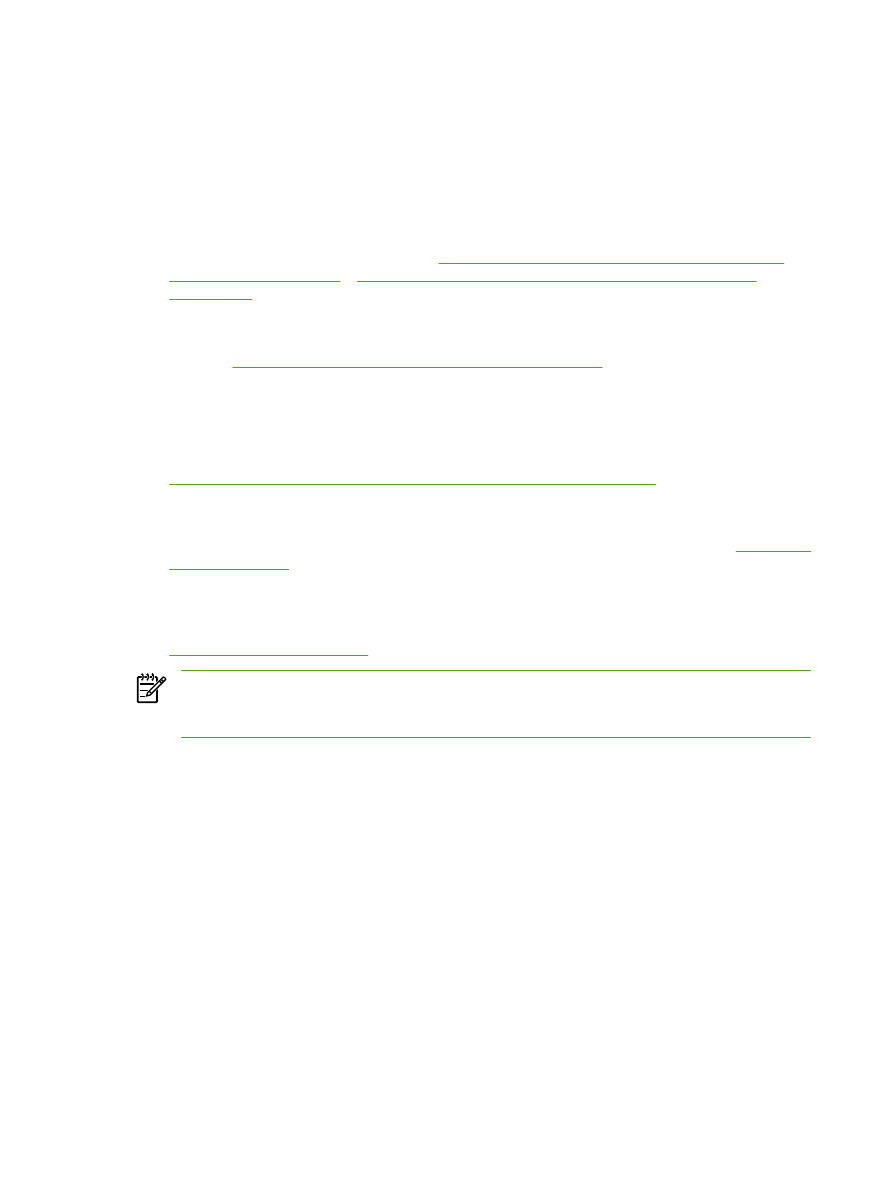
Aproximación a los métodos de escaneado
Puede escanear un elemento de las formas siguientes.
●
Escaneado desde el dispositivo multifuncional: inicie el escaneado directamente desde el
dispositivo multifuncional mediante los botones de escaneado del panel de control. El botón
Escanear a
se puede programar para escanear a una carpeta (sólo en Windows) o a un mensaje
de correo electrónico.
Para obtener más información, consulte
Escaneado desde el panel de control del dispositivo
multifuncional (Windows)
o
Escaneado desde el dispositivo multifuncional y HP Director
(Macintosh)
.
●
Escaneado desde el equipo mediante Escaneado de HP LaserJet (Windows): En el grupo de
programas Hewlett-Packard, seleccione Escanear para iniciar Escaneado de HP LaserJet.
Consulte
Escaneado con Escaneado de HP LaserJet (Windows)
.
Si el dispositivo multifuncional está conectado directamente al equipo, también puede abrir
Escaneado de HP LaserJet pulsando
Iniciar escaneo
en el panel de control del dispositivo
multifuncional.
●
Escaneado con HP Director (Macintosh): Haga clic en el icono HP Director del Dock. Consulte
Escaneado desde el dispositivo multifuncional y HP Director (Macintosh)
.
●
Escaneado desde software compatible con TWAIN: El dispositivo multifuncional es compatible
con TWAIN y funciona con programas basados en Windows o en Macintosh que admitan el
escaneado compatible con TWAIN. Para obtener más información, consulte la sección
Escaneado
con otro software
.
●
Escaneado desde un software compatible con WIA (Windows Imaging Application): El
dispositivo multifuncional es compatible con WIA y funciona con programas basados en Windows
que admitan el escaneado compatible con WIA. Para obtener más información, consulte la sección
Escaneado con otro software
.
Nota
Para obtener información y utilizar el software de reconocimiento de texto, instale el
programa Readiris desde el CD-ROM del software. El software de reconocimiento de texto
también se conoce como software de reconocimiento óptico de caracteres (OCR).
138
Capítulo 8 Escanear
ESWW
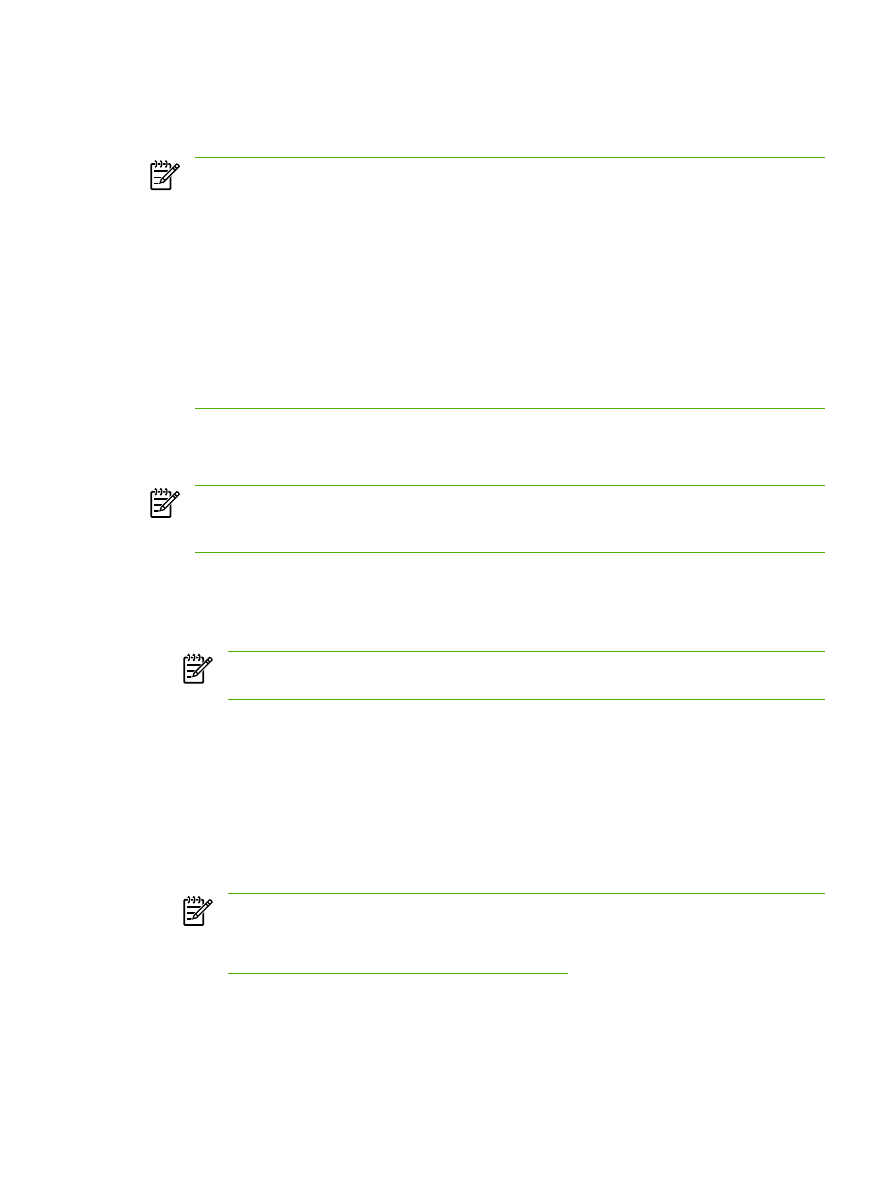
Escaneado desde el panel de control del dispositivo
multifuncional (Windows)
Nota
El escaneado desde el panel de control del dispositivo multifuncional sólo es posible con
la instalación de software completa. Se debe ejecutar HP ToolboxFX para escanear con el botón
Escanear a o el botón Iniciar escaneo.
Nota
Para instalaciones en las que el dispositivo multifuncional está conectado directamente
al equipo, algunos destinos del escaneado se establecen de manera predeterminada. Para las
instalaciones en las que el dispositivo multifuncional está conectado mediante red, se desactiva
el escaneado desde el panel de control del dispositivo.
Nota
Para obtener la mejor calidad de escaneado, coloque los originales en el escáner de
superficie plana (en el HP LaserJet 3052/3055/3390/3392 multifuncional), en lugar de cargarlos
en la bandeja de entrada del alimentador automático de documentos (ADF).
El equipo que está conectado al dispositivo multifuncional debe estar encendido.
Programación del botón
Escanear a
del panel de control del
dispositivo multifuncional
Nota
El botón
Escanear a
debe estar programado antes de utilizarlo. Sin embargo, algunos
destinos están programados de manera predeterminada si el dispositivo multifuncional está
conectado directamente al equipo.
Para programar el botón Escanear a
1.
En el grupo de programas Hewlett-Packard, seleccione Escanear para iniciar Escaneado de
HP LaserJet.
Nota
Al pulsar
Iniciar escaneo
en el panel de control del dispositivo multifuncional, se
inicia Escaneado de HP LaserJet si el dispositivo está conectado directamente al equipo.
2.
Haga clic en Configuración para abrir el asistente de configuración de
Escanear a
.
3.
Seleccione Configurar escaneado al iniciarlo pulsando el botón Escanear a en el panel de
control del dispositivo multifuncional y haga clic en Siguiente.
4.
Active la casilla de verificación Permitir escanear pulsando el botón Escanear a en el
dispositivo....
5.
Elija los destinos moviéndolos desde la ventana del PC a la ventana del Dispositivo (ventana de
la derecha).
Nota
La ventana Dispositivo puede contener elementos configurados por otros equipos
que estén conectados al dispositivo multifuncional. No puede modificar dichos elementos.
Nota
Haga clic en Nuevo para crear otro destino.
6.
Haga clic en Actualizar.
ESWW