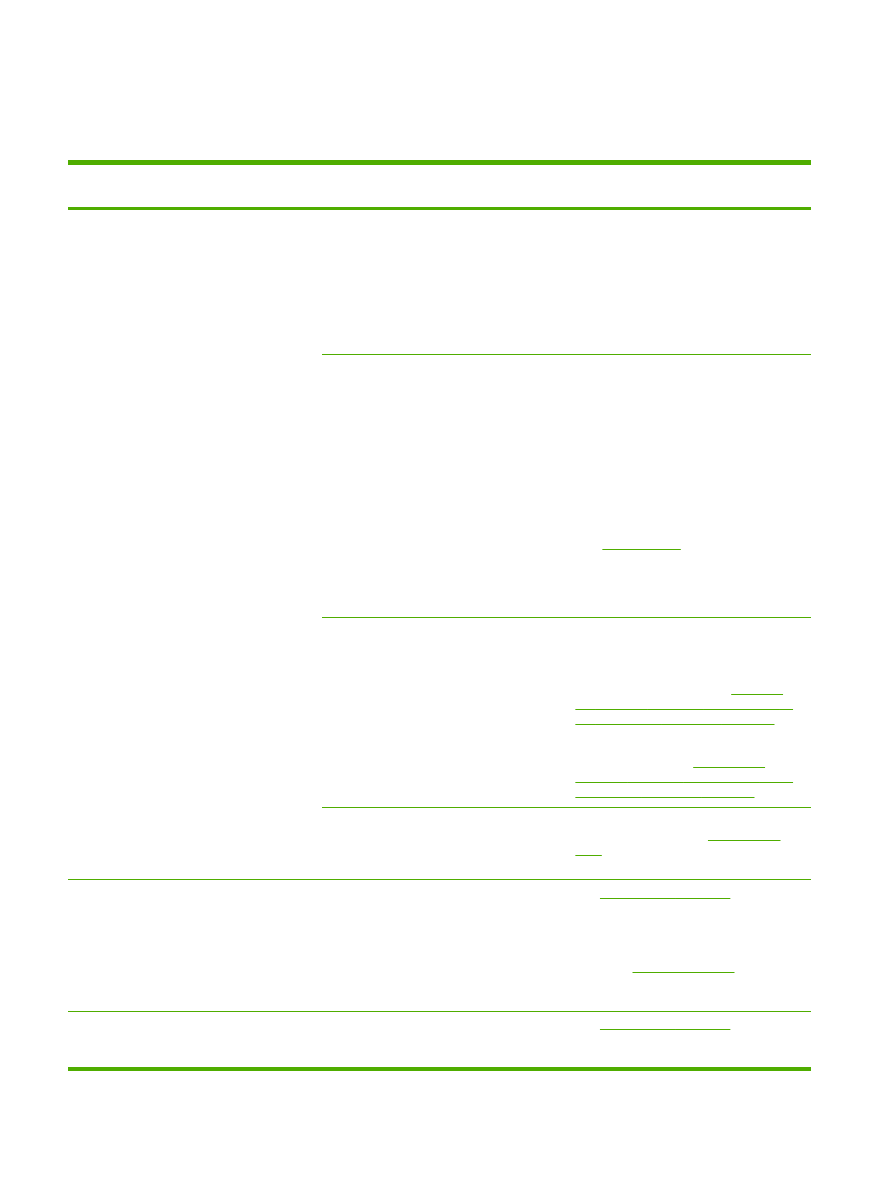
Troubleshooting checklist
Follow these steps when trying to solve a problem with the all-in-one.
Step
number
Verification step
Possible problems
Solutions
1
Is the power on?
When the all-in-one is
connected to a grounded
power source and is turned
on, the control panel shows
Hewlett Packard with moving
cursors indicating that the
firmware code is loading, and
the main motor rotates for
approximately 45 to 60
seconds. When the firmware
is done loading, Scanner
bulb warming up might
appear on the control-panel
display, and the scan head
moves back and forth for
10-15 seconds. If you lift the
scanner lid, you will see that
the scanner bulb is lit. Near
the end of this time, the
automatic document feeder
(ADF) motor turns on for
about two seconds.
No power due to failed power source,
cable, switch, or fuse.
1.
Verify that the all-in-one is plugged in.
2.
Verify that the power cable is
functional and that the power switch
is on.
3.
Check the power source by plugging
the all-in-one directly into the wall or
into a different outlet.
Motor does not rotate.
1.
Verify that the fuser shipping locks
have been removed. For more
information, see the Getting Started
Guide.
2.
Verify that the fuser locks on the
HP LaserJet 3390/3392 all-in-one are
in the locked position by opening and
then closing the rear door.
3.
Verify that the print cartridge is
installed correctly. (See
HP ToolboxFX
.) Follow the
instructions on the control panel to
remove and replace the cartridge.
4.
Verify that the top cover is closed.
ADF motor does not rotate.
Open the ADF cover and remove any
orange shipping tape inside the ADF.
Verify that the ADF cable is connected
correctly to the scanner. See
Changing
the automatic document feeder (ADF) on
the HP LaserJet 3390/3392 all-in-one
.
If the ADF motor still does not rotate,
replace the ADF. See
Changing the
automatic document feeder (ADF) on the
HP LaserJet 3390/3392 all-in-one
.
Scanner bulb does not light.
If the scanner bulb does not light, contact
HP Customer Care. See
HP Customer
Care
or the support flyer that came in the
all-in-one box.
2
Does Ready appear in the
all-in-one control panel?
The control panel should
function without error
messages.
Control panel shows an error.
See
Control-panel messages
for a list of
common messages that will help you
correct the error.
If the error persists, contact HP Customer
Care. See
HP Customer Care
or the
support flyer that came in the all-in-one
box.
3
Do information pages print?
An error message appears on the control-
panel display.
See
Control-panel messages
for a list of
common messages that will help you
correct the error.
304
Chapter 13 Troubleshooting
ENWW
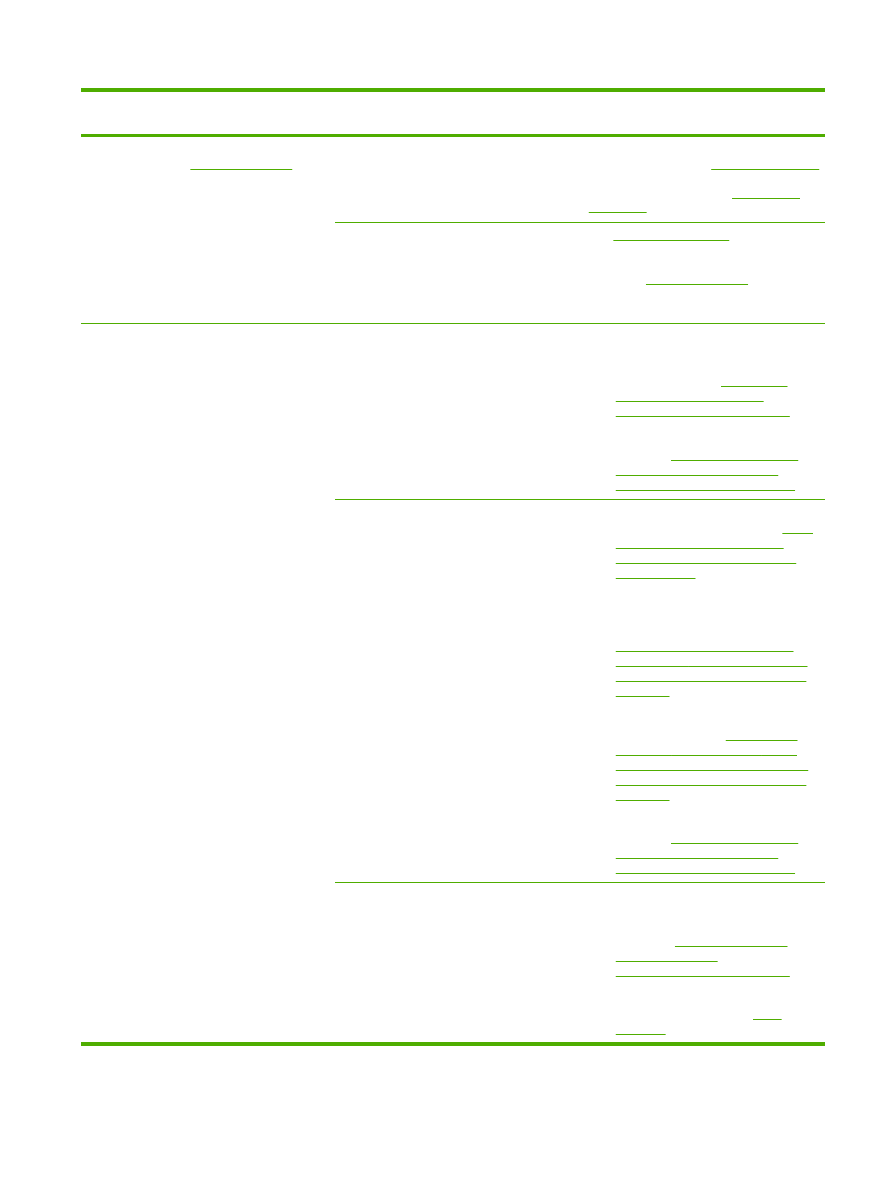
Step
number
Verification step
Possible problems
Solutions
Media does not move smoothly through the
all-in-one paper path.
Make sure that media that meets
HP specifications. See
Media specifications
Clean the paper path. See
Cleaning the
paper path
.
Print a Configuration page.
See
Configuration page
.
Poor print quality.
See
Print quality problems
.
If the error persists, contact HP Customer
Care. See
HP Customer Care
or the
support flyer that came in the all-in-one
box.
4
Does the all-in-one copy?
Place the Configuration page
into the ADF and make a
copy. The report should feed
smoothly through the ADF,
and copies should print
without print-quality problems.
Make a copy from the flatbed
as well.
Poor copy quality from the ADF.
1.
If the print quality from the internal
tests and the copy from the flatbed
were acceptable, clean the ADF
scanning strip. See
To clean the
scanner glass (HP LaserJet
3052/3055/3390/3392 all-in-one)
.
2.
If the ADF is damaged, replace the
ADF. See
Changing the automatic
document feeder (ADF) on the
HP LaserJet 3390/3392 all-in-one
.
Media does not move smoothly through the
ADF path.
1.
Make sure that the media in the ADF
meets ADF specifications. See
Table
3-6 Automatic document feeder
(ADF) specifications, HP LaserJet
3050 all-in-one
.
2.
Clean the ADF pick roller and ADF
separation pad on the HP LaserJet
3052/3055/3390/3392 all-in-one. See
To clean the automatic document
feeder (ADF) pickup roller assembly
(HP LaserJet 3052/3055/3390/3392
all-in-one)
.
3.
If the problem persists, replace the
ADF pick roller. See
Changing the
automatic document feeder (ADF)
pickup roller and load arm assembly
(HP LaserJet 3052/3055/3390/3392
all-in-one)
.
4.
If the problem persists, replace the
ADF. See
Changing the automatic
document feeder (ADF) on the
HP LaserJet 3390/3392 all-in-one
.
Poor copy quality from the flatbed.
1.
If the print quality from the internal
tests and the copy from the ADF
were acceptable, clean the flatbed
glass. See
To clean the scanner
glass (HP LaserJet
3052/3055/3390/3392 all-in-one)
.
2.
If, after performing the maintenance,
the problem persists, see
Copy
problems
.
ENWW
Troubleshooting checklist
305
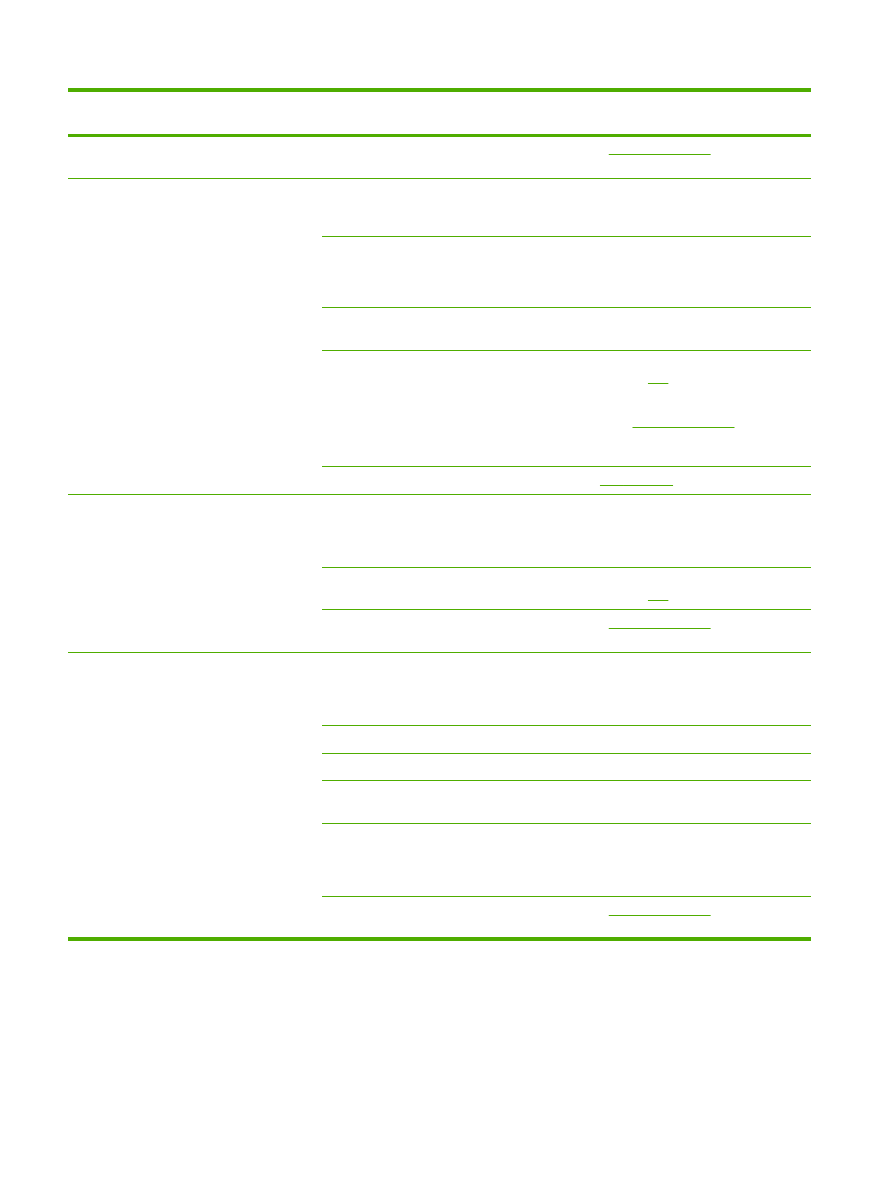
Step
number
Verification step
Possible problems
Solutions
If the error persists, contact HP Customer Care. See
HP Customer Care
or the support
flyer that came in the all-in-one box.
5
Does the all-in-one send a
fax?
Connect the telephone line
and press
Start Fax
to verify
that a dial tone exists (using a
hand set, if necessary).
Attempt to send a fax.
The telephone line is not operational or the
all-in-one is not plugged into the telephone
line.
Verify that the all-in-one is plugged into a
telephone line that you know works.
The telephone cord is faulty or is plugged
into the wrong connector.
1.
Try plugging the telephone cord into
the other connector.
2.
Try a new telephone cord.
The fax number is incorrect or incomplete..
Check the fax number and re-enter the
correct and complete fax number.
The all-in-one fax settings are set incorrectly. Review and reset the all-in-one fax
settings. See
Fax
.
If the error persists, contact HP Customer
Care. See
HP Customer Care
or the
support flyer that came in the all-in-one
box.
Sent fax is incomplete or of poor quality.
See
Fax problems
.
6
Does the all-in-one receive
a fax?
Use another fax machine to
send a fax to the all-in-one.
Too many telephone devices are plugged
in, or telephone devices are not connected
in the correct order.
Make sure that the HP LaserJet
3390/3392 all-in-one is the only device on
the telephone line and try again to receive
the fax.
The all-in-one fax settings are set incorrectly. Review and reset the all-in-one fax
settings. See
Fax
If the error persists, contact HP Customer Care. See
HP Customer Care
or the support
flyer that came in the all-in-one box.
7
Does the all-in-one print
from the computer?
Connect the network cable or
USB cable to the all-in-one
and the computer. Use a
word-processing program to
send a print job to the all-in-
one.
Software is not installed correctly or an
error occurred during software installation.
Uninstall and then reinstall the all-in-one
software. Verify that you are using the
correct installation procedure and the
correct port setting.
The cable is not connected correctly.
Reconnect the cable.
An incorrect driver is selected.
Select the proper driver.
Other devices are connected to the USB
port.
Disconnect the other devices and try
again to print.
There is a port driver problem in Microsoft
Windows.
Uninstall and then reinstall the all-in-one
software. Verify that you are using the
correct installation procedure and the
correct port setting.
If the error persists, contact HP Customer Care. See
HP Customer Care
or the support
flyer that came in the all-in-one box.
306
Chapter 13 Troubleshooting
ENWW
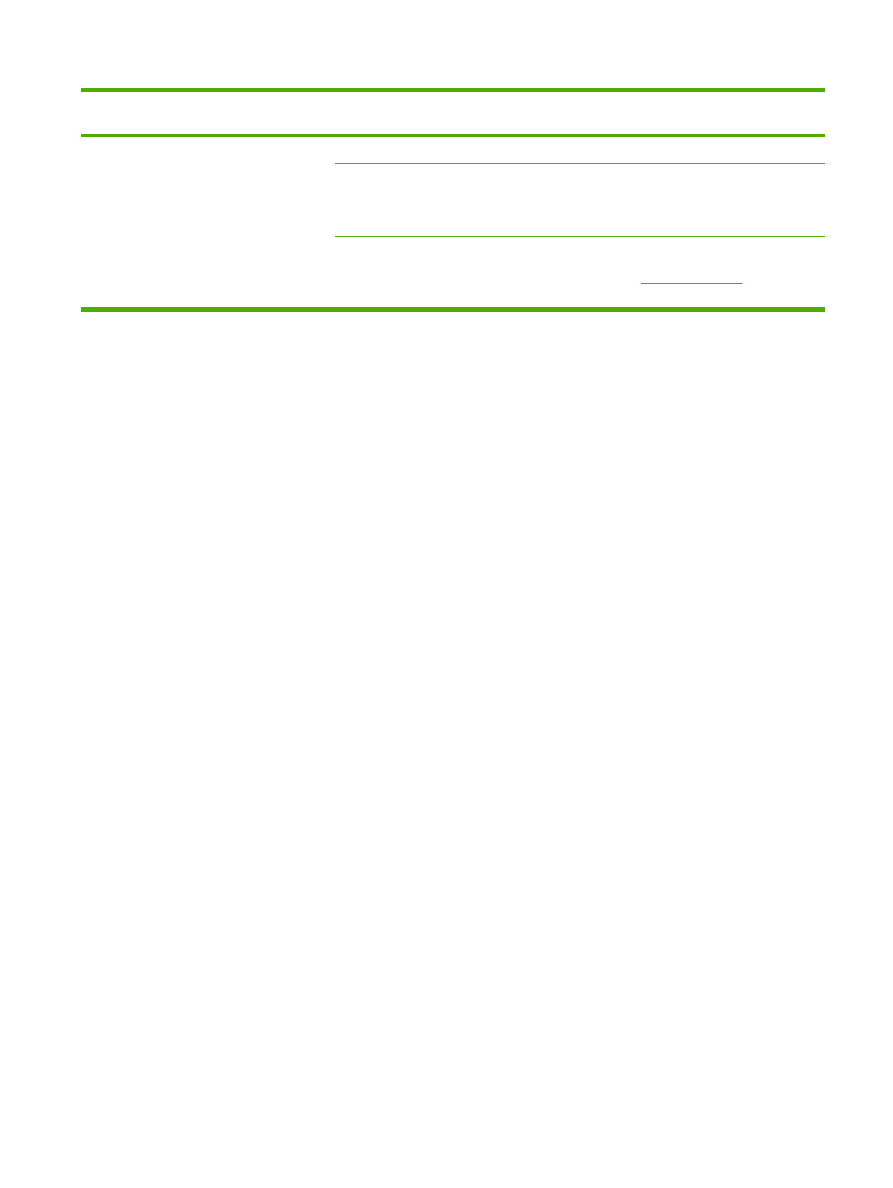
Step
number
Verification step
Possible problems
Solutions
8
Does the all-in-one scan to
the computer?
Initiate a scan from the basic
desktop software at your
computer.
The cable is not connected correctly.
Reconnect the cable.
Software is not installed correctly or an
error occurred during software installation.
Uninstall and then reinstall the all-in-one
software. Verify that you are using the
correct installation procedure and the
correct port setting.
If the error persists, turn off the all-in-one and then turn on the all-in-one.
If the error still persists, contact HP Customer Care. See
HP Customer Care
or the
support flyer that came in the all-in-one box.
ENWW
Troubleshooting checklist
307