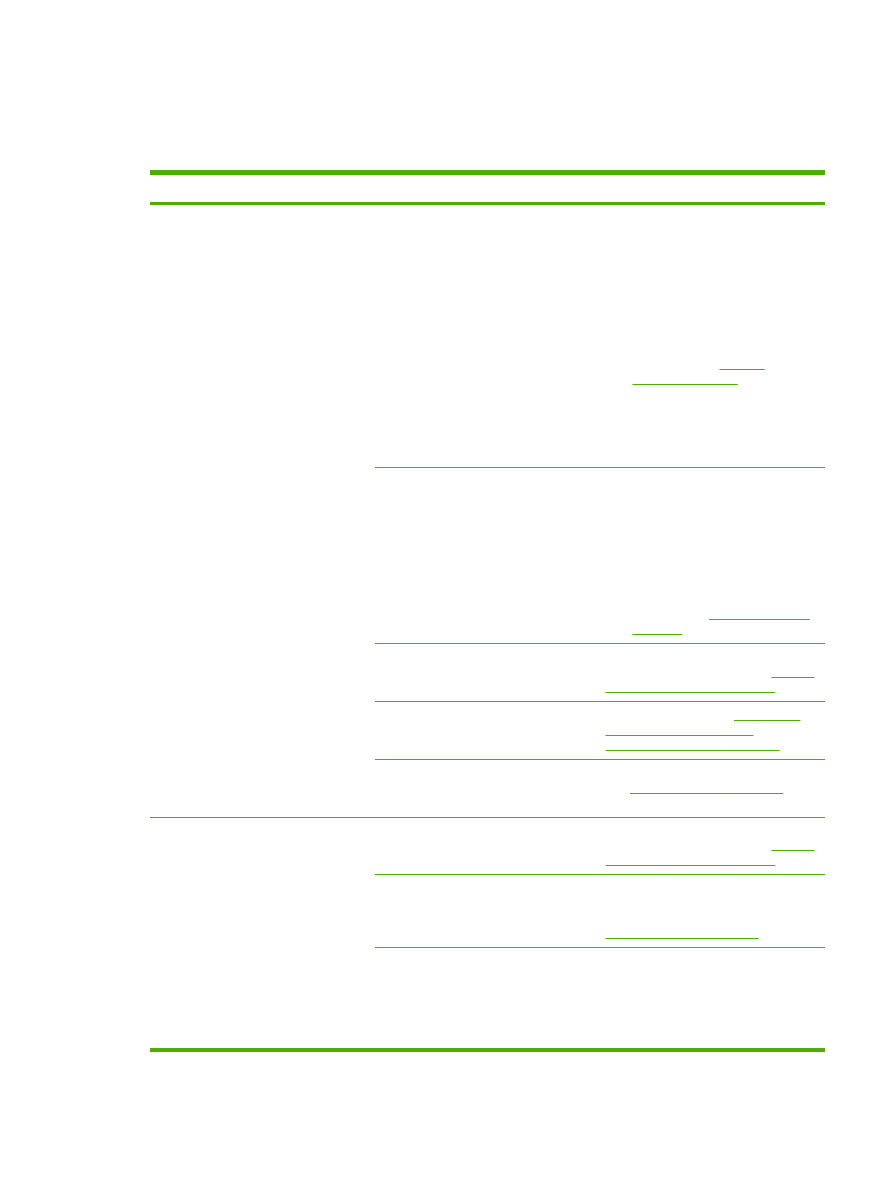
Solving scanned-image problems
Problem
Cause
Solution
The scanned image is of poor quality.
The original might be a second-
generation photo or picture.
●
To eliminate the patterns, try
reducing the size of the image
after scanning.
●
Print the scanned image to see if
the quality is better.
●
Verify that your resolution and
color settings are correct for the
type of scan job that you are
performing. See
Scanner
resolution and color
.
●
For best results, use the flatbed
scanner for scanning rather than
the automatic document feeder
(ADF).
The image that appears on the screen
might not be an accurate
representation of the quality of the scan.
●
Try adjusting your computer
monitor settings to use more
colors (or levels of gray).
Typically, you make this
adjustment by opening Display in
Windows Control Panel.
●
Try adjusting the resolution and
color settings in the scanner
software. See
Scanner resolution
and color
.
The original might have been loaded
incorrectly.
Use the media guides when you load
the originals into the ADF. See
Loading
documents to fax, copy, or scan
.
The scanner might be dirty.
Clean the scanner. See
To clean the
scanner glass (HP LaserJet
3052/3055/3390/3392 all-in-one)
.
The graphics settings might not be
suitable for the type of scan job that
you are performing.
Try changing the graphics settings.
See
Scanner resolution and color
.
Part of the image did not scan.
The original might have been loaded
incorrectly.
Use the media guides when you load
the originals into the ADF. See
Loading
documents to fax, copy, or scan
.
A colored background might be
causing images in the foreground to
blend into the background.
Try adjusting the settings before you
scan the original or enhancing the
image after you scan the original. See
Scanner resolution and color
.
The original is longer than 381 mm (15
inches).
The maximum scannable length is 381
mm (15 inches) when you use the
automatic document feeder (ADF)
input tray. If the page exceeds the
maximum length, the scanner stops.
(Copies can be longer.)
ENWW
Scan problems
351
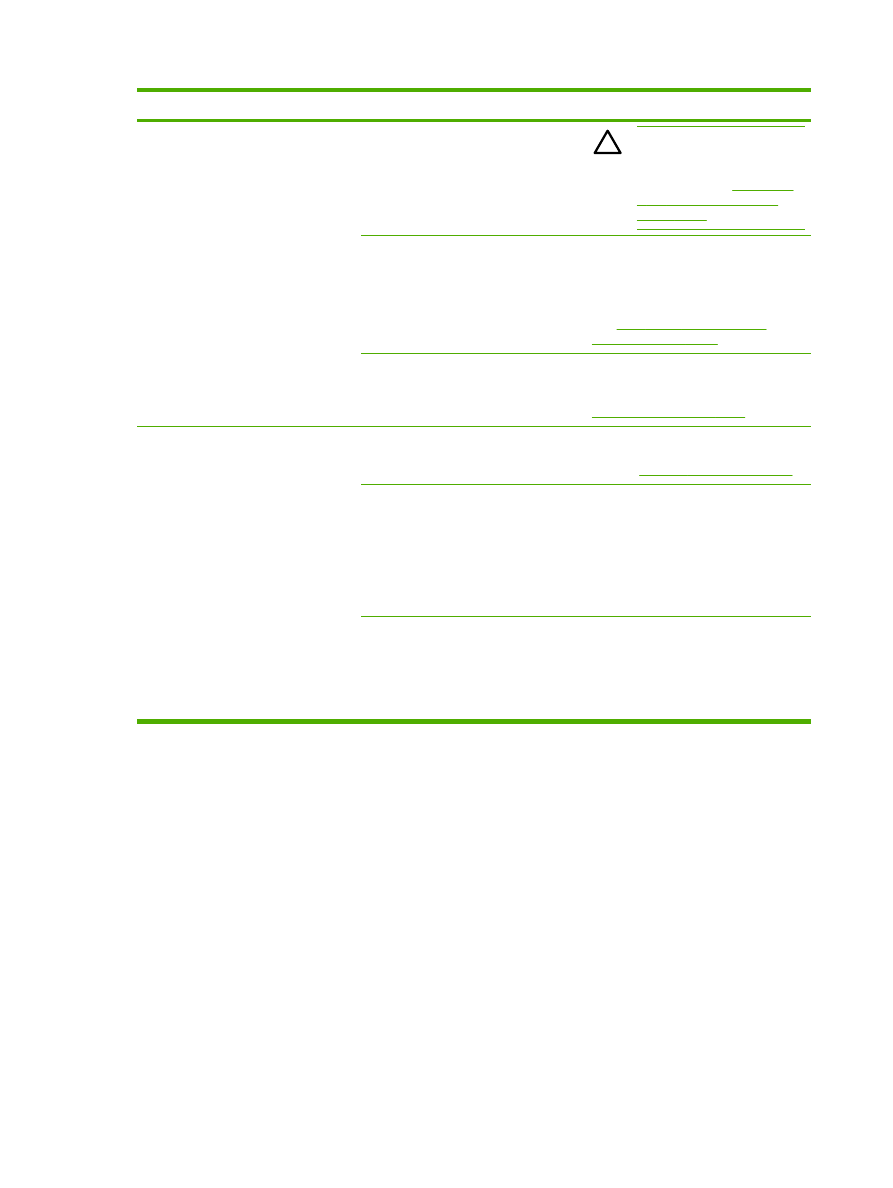
Problem
Cause
Solution
CAUTION
Do not try to pull
the original from the ADF; you
might damage the scanner or
your original. See
Jams occur
in the automatic document
feeder (ADF)
.
The original is too small.
The minimum size that the flatbed
scanner supports is 25 x 25 mm (1 x 1
inch). The minimum size that the ADF
supports is 127 x 127 mm (5 x 5
inches). The original might be jammed.
See
Jams occur in the automatic
document feeder (ADF)
.
The media size is incorrect.
In Scan settings, make sure that the
input media size is large enough for the
document that you are scanning. See
Scanner resolution and color
.
The scan takes too long
The resolution or color level is set too
high.
Change the resolution and color level
settings to the correct settings for your
job. See
Scanner resolution and color
.
The software is set to scan in color.
The system default is color, which
takes longer to scan even when
scanning a monochrome original. If you
acquire an image through TWAIN or
WIA, you can change the settings so
that the original scans in grayscale or
black-and-white. See the all-in-one
software Help for details.
A print job or copy job was sent before
you tried to scan.
If someone sent a print job or copy job
before you tried to scan, the scan will
start if the scanner is not busy.
However, because the all-in-one and
scanner share memory, the scan might
be slower.
352
Chapter 13 Troubleshooting
ENWW