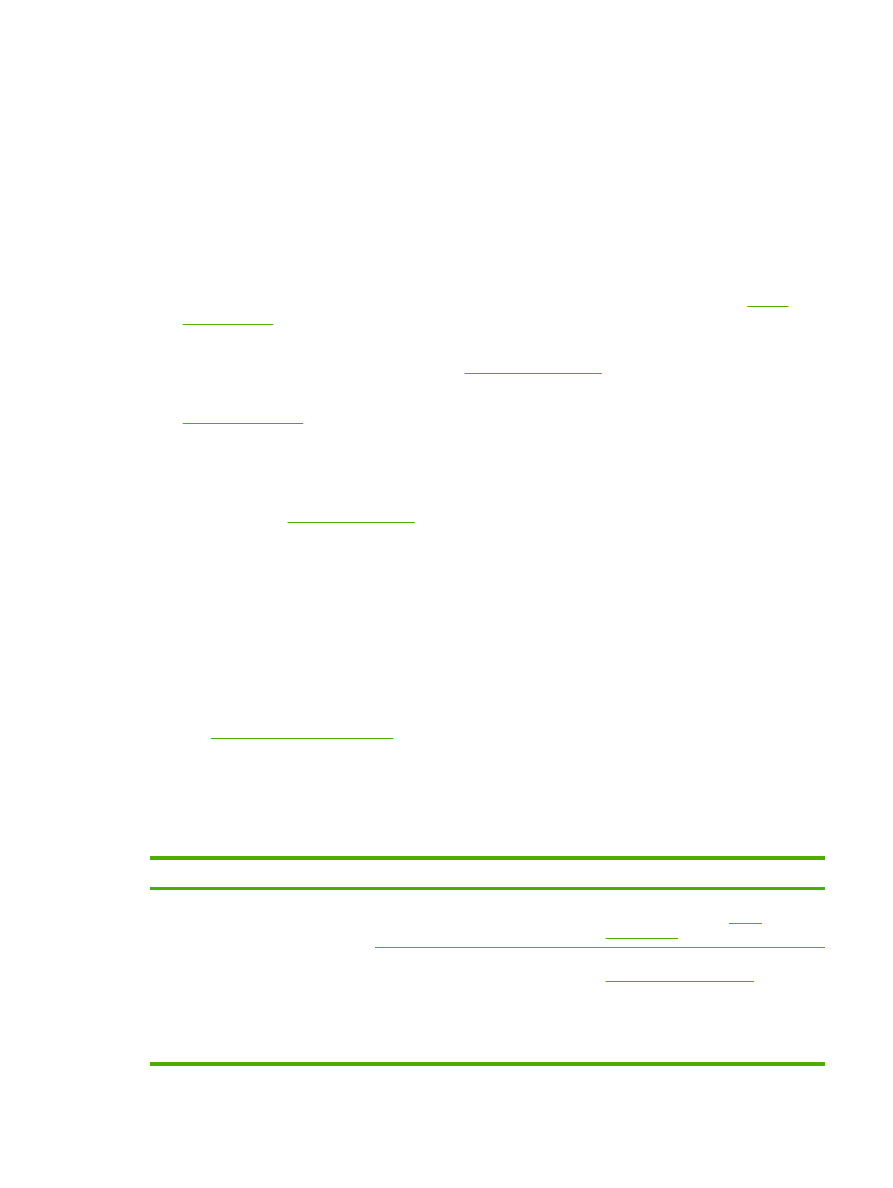
Print-quality checklist
General print-quality problems can be solved by using the following checklist:
1.
Make sure that the paper or print media that you are using meets specifications. See
Media
specifications
. Generally, smoother paper provides better results.
2.
If you are using a special print media such as labels, transparencies, glossy, or letterhead,
ensure that you have printed by type. See
Controlling print jobs
.
3.
Print a Configuration page and Supplies Status page at the all-in-one control panel. See
Information pages
. (HP LaserJet 3390/3392 all-in-one)
●
Check the Supplies Status page to see if any supplies are low or empty. No information is
provided for non-HP print cartridges. (HP LaserJet 3390/3392 all-in-one)
●
If the pages do not print correctly, the problem is with the hardware. Contact HP Customer
Care. See
HP Customer Care
or the flyer that came in the all-in-one box.
4.
Print a Demo page from the HP ToolboxFX. If the page prints, the problem is with the printer
driver. Try printing from another printer driver. For example, if you are using the PCL 6 printer
driver, print from the PS printer driver.
●
Use the Add Printer Wizard in the Printers (or Printers and Faxes in Windows XP) dialog
box to install the PS driver.
5.
Try printing from a different program. If the page prints correctly, the problem is with the
program from which you were printing.
6.
Restart the computer and the all-in-one and try printing again. If the problem is not resolved,
see
General print-quality issues
.