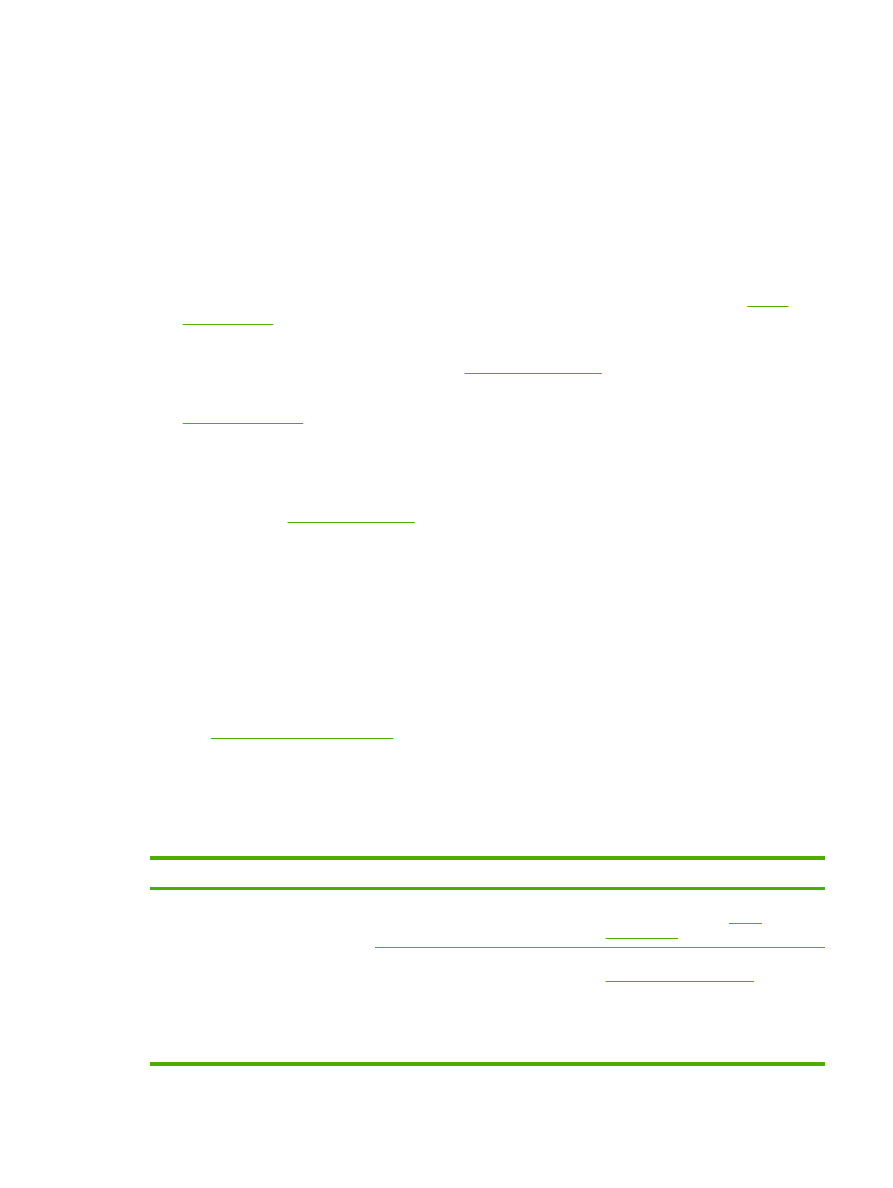
General print-quality issues
The following examples depict letter-size paper that has passed through the all-in-one short-edge-
first. These examples illustrate problems that would affect all of the pages that you print. The topics
that follow list the typical cause and solution for each of these examples.
Problem
Cause
Solution
Print is light or faded.
The media might not meet
HP specifications.
Use media that meets
HP specifications. See
Media
specifications
.
The print cartridge might be low. If you
use a non-HP print cartridge, no
messages appear on the all-in-one
control panel or in the HP ToolboxFX.
Replace the print cartridge. See
Changing the print cartridge
.
If the print cartridge is not low or
empty, inspect the toner roller to see if
the roller is damaged. If it is, replace
the print cartridge.
ENWW
Print problems
333
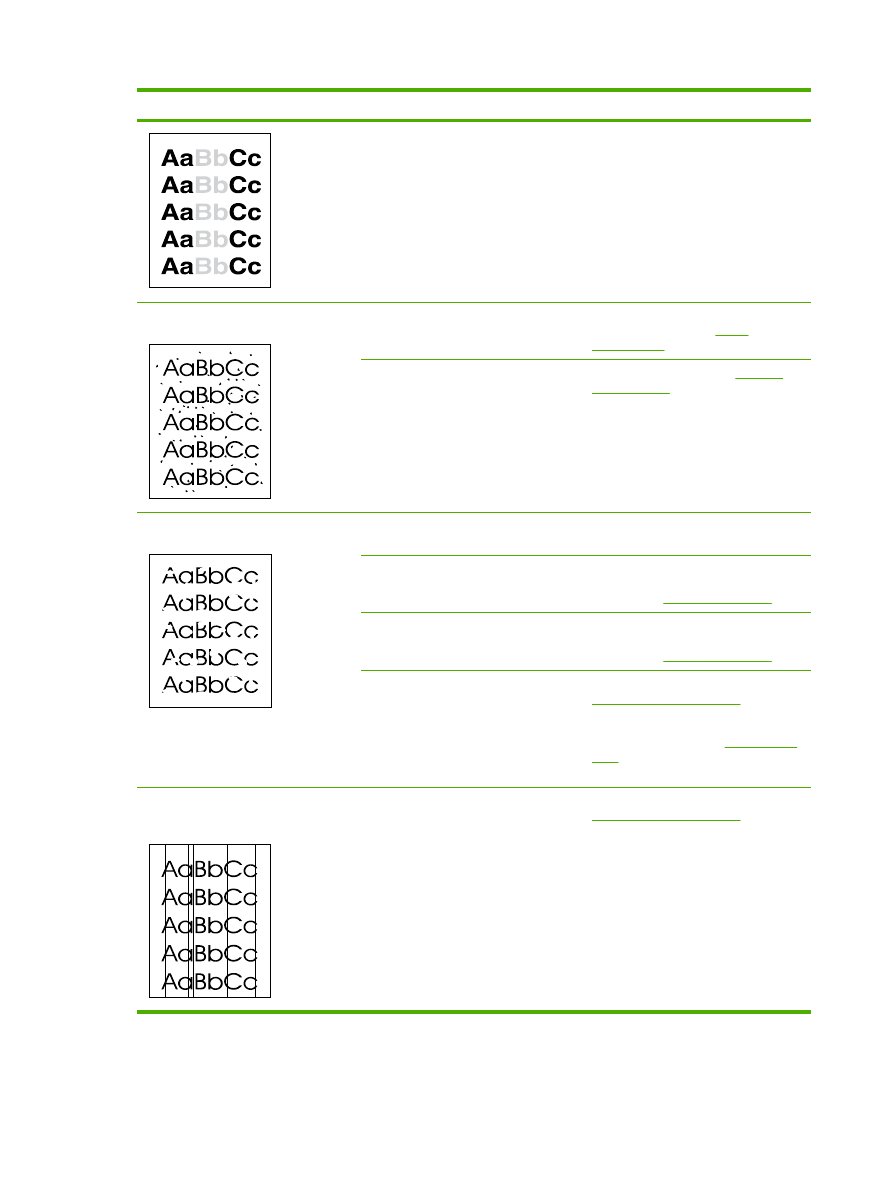
Problem
Cause
Solution
If the whole page is light, the print
density adjustment is too light or
EconoMode might be turned on.
Adjust the print density, and disable
EconoMode in the all-in-one Properties.
Toner specks appear.
The media might not meet
HP specifications.
Use media that meets
HP specifications. See
Media
specifications
.
The paper path might need cleaning.
Clean the paper path. See
Cleaning
the paper path
, or see the
HP ToolboxFX online Help.
Dropouts appear.
A single sheet of print media might be
defective.
Try reprinting the job.
The moisture content of the paper is
uneven or the paper has moist spots
on its surface.
Try different paper, such as high-
quality paper that is intended for laser
printers. See
Media specifications
.
The paper lot is flawed. The
manufacturing processes can cause
some areas to reject toner.
Try different paper, such as high-
quality paper that is intended for laser
printers. See
Media specifications
.
The print cartridge might be defective.
Replace the print cartridge. See
Changing the print cartridge
.
If the error persists, contact
HP Customer Care. See
HP Customer
Care
or the support flyer that came in
the all-in-one box.
Vertical streaks or bands appear on the
page.
The print cartridge might be low or
defective. If you are using a non-
HP print cartridge, no messages
appear on the all-in-one control panel
or in the HP ToolboxFX.
Replace the print cartridge. See
Changing the print cartridge
.
334
Chapter 13 Troubleshooting
ENWW
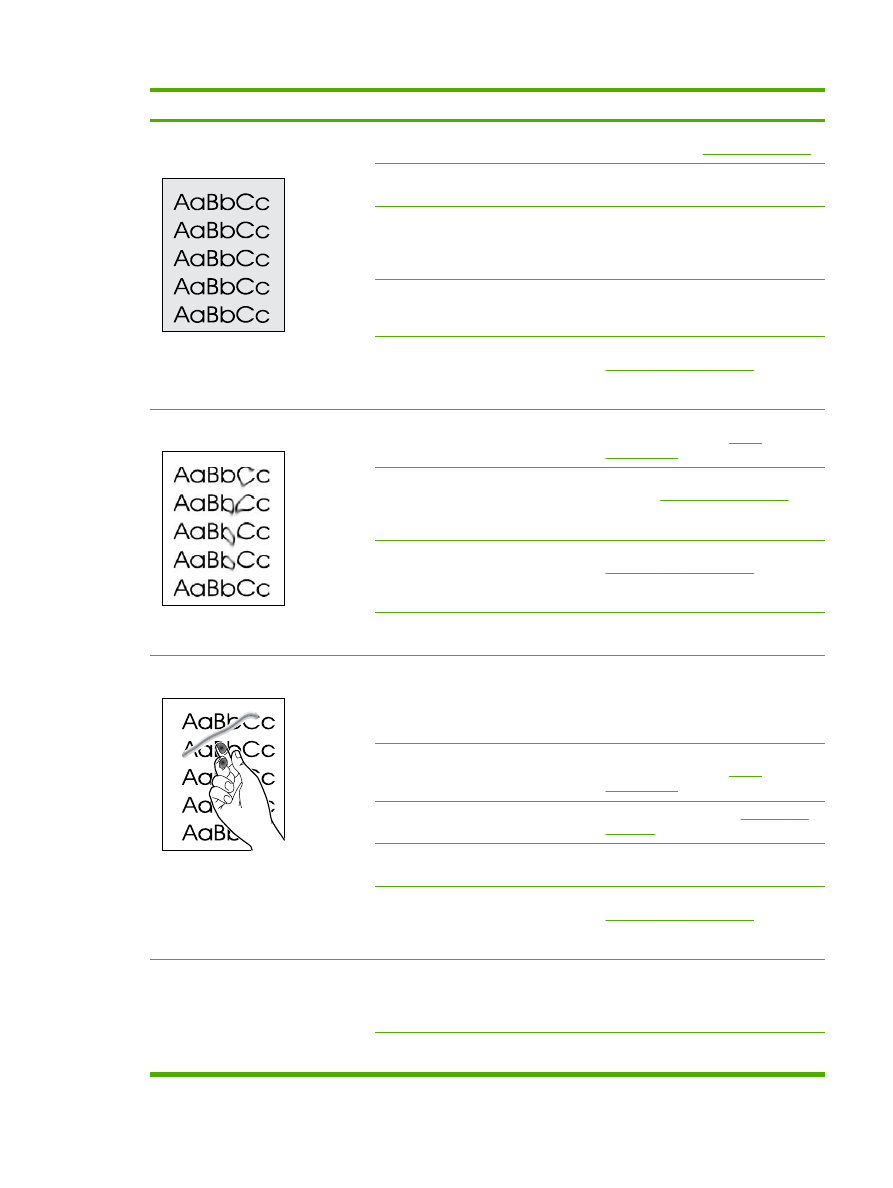
Problem
Cause
Solution
The amount of background toner
shading becomes unacceptable.
The media might not meet
HP specifications.
Use a different paper with a lighter
basis weight. See
Media specifications
.
The single-sheet priority input tray
might be installed incorrectly.
Make sure that the single-sheet priority
input tray is in place.
The print-density setting is too high.
Decrease the print-density setting
through HP ToolboxFX or the
embedded Web server. This decreases
the amount of background shading.
Very dry (low humidity) conditions can
increase the amount of background
shading.
Check the all-in-one environment.
The print cartridge might be low. If you
are using a non-HP print cartridge, no
messages appear on the all-in-one
control panel or in the HP ToolboxFX.
Replace the print cartridge. See
Changing the print cartridge
.
Toner smears appear on the media.
The media might not meet
HP specifications.
Use media that meets
HP specifications. See
Media
specifications
.
If toner smears appear on the leading
edge of the paper, the media guides
are dirty, or debris has accumulated in
the print path.
Clean the media guides and the paper
path. See
Cleaning the paper path
.
The print cartridge might be low. If you
are using a non-HP print cartridge, no
messages appear on the all-in-one
control panel or in the HP ToolboxFX.
Replace the print cartridge. See
Changing the print cartridge
.
The fuser temperature might be too low. In the printer driver, make sure the
appropriate media type is selected.
The toner smears easily when touched.
The all-in-one is not set to print on the
type of media on which you want to
print.
In the printer driver, select the Paper
tab and set Type is to match the type
of media on which you are printing.
Print speed might be slower if you are
using heavy paper.
The media might not meet
HP specifications.
Use media that meets
HP specifications. See
Media
specifications
.
The paper path might need cleaning.
Clean the all-in-one. See
Cleaning the
all-in-one
.
The power source might be defective.
Plug the all-in-one directly into an AC
outlet instead of into a power strip.
The print cartridge might be low. If you
are using a non-HP print cartridge, no
messages appear on the all-in-one
control panel or in the HP ToolboxFX.
Replace the print cartridge. See
Changing the print cartridge
.
Marks repeatedly appear at even
intervals on the page.
The all-in-one is not set to print on the
type of media on which you want to
print.
In the printer driver, make sure that the
appropriate media type is selected.
Print speed might be slower if you are
using heavy paper.
Internal parts might have toner on them. The problem typically corrects itself
after a few more pages.
ENWW
Print problems
335
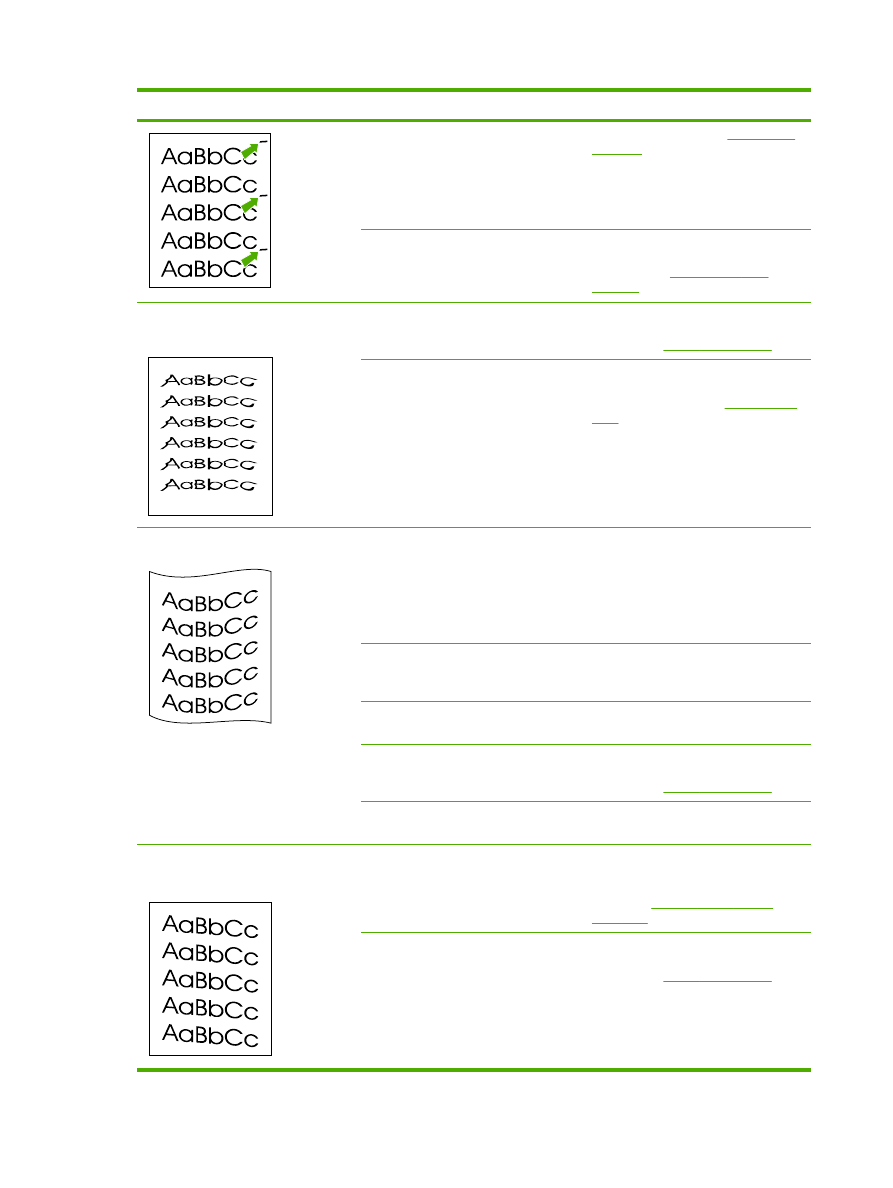
Problem
Cause
Solution
The paper path might need cleaning.
Clean the all-in-one. See
Cleaning the
all-in-one
.
The print cartridge might be damaged.
If a repetitive mark occurs at the same
spot on the page, install a new HP print
cartridge. See
Changing the print
cartridge
.
The printed page contains misformed
characters.
The media might not meet
HP specifications.
Use a different paper, such as high-
quality paper that is intended for laser
printers. See
Media specifications
.
If characters are incorrectly formed so
that they produce a wavy effect, the
laser scanner might need service.
Verify that the problem also occurs on
the Configuration page. If so, contact
HP Customer Care. See
HP Customer
Care
or the support flyer that came in
the all-in-one box.
The printed page is curled or wavy.
The all-in-one is not set to print on the
type of media on which you want to
print.
In the printer driver, make sure the
appropriate media type is selected.
If the problem persists, select a media
type that uses a lower fuser
temperature, such as transparencies or
light media.
The media might have been in the
input tray too long.
Turn over the stack of media in the
tray. Also, try rotating the media 180°
in the input tray.
The paper path is curling the media.
Open the rear output door to print to
the straight-through output path.
The media might not meet
HP specifications.
Use a different paper, such as high-
quality paper that is intended for laser
printers. See
Media specifications
.
Both high temperature and humidity
can cause paper curl.
Check the all-in-one environment.
Text or graphics are skewed on the
printed page.
The media might be loaded incorrectly
or the input tray might be too full.
Verify that the media is loaded
correctly and that the media guides are
not too tight or too loose against the
stack. See
Loading media into the
input trays
.
The media might not meet
HP specifications.
Use a different paper, such as high-
quality paper that is intended for laser
printers. See
Media specifications
.
336
Chapter 13 Troubleshooting
ENWW
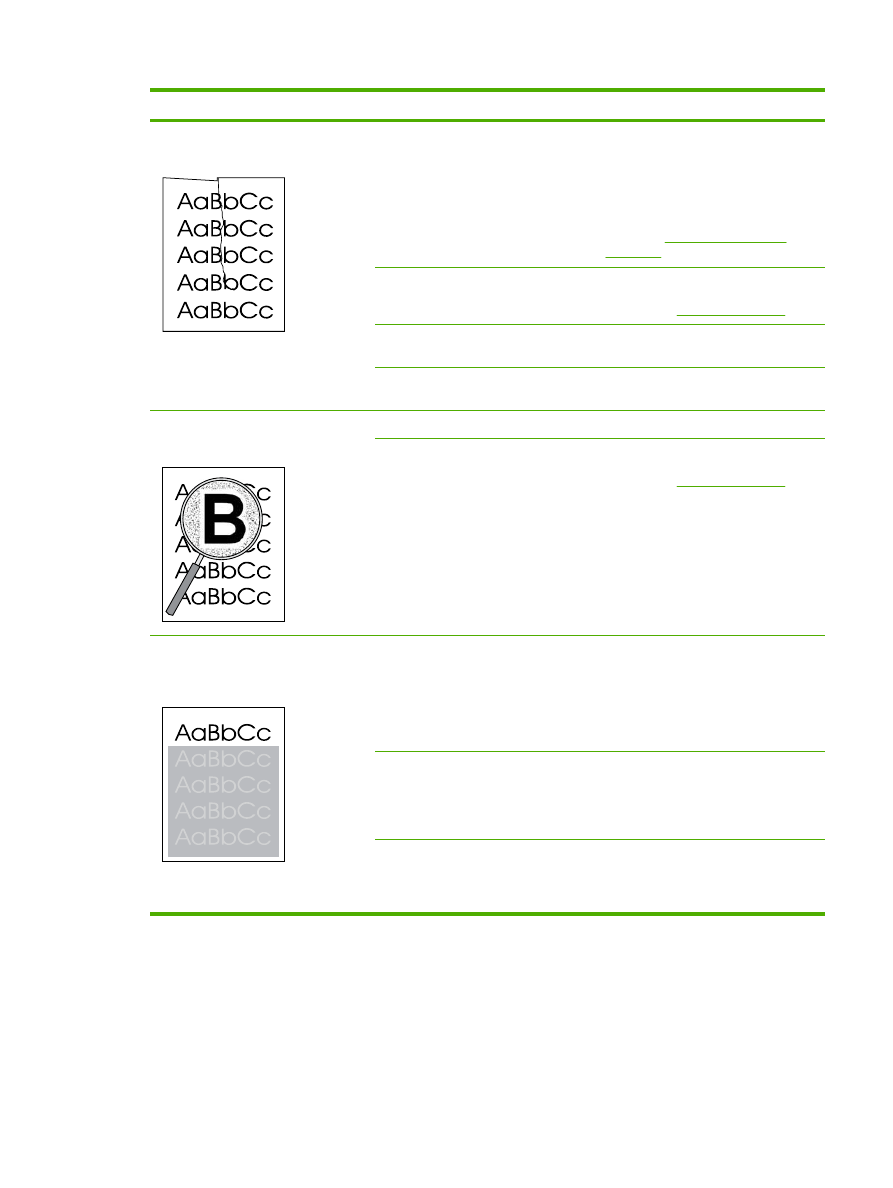
Problem
Cause
Solution
The printed page contains wrinkles or
creases.
The media might be loaded incorrectly
or the input tray might be too full.
Turn over the stack of paper in the
input tray, or try rotating the paper 180°
in the input tray.
Verify that the media is loaded
correctly and that the media guides are
not too tight or too loose against the
stack. See
Loading media into the
input trays
.
The media might not meet
HP specifications.
Use a different paper, such as high-
quality paper that is intended for laser
printers. See
Media specifications
.
The paper path is curling the media.
Open the rear output door to print to
the straight-through output path.
Air pockets inside envelopes can
cause them to wrinkle.
Remove the envelope, flatten it, and try
printing again.
Toner appears around the printed
characters.
The media might be loaded incorrectly.
Turn over the stack of paper in the tray.
If large amounts of toner have
scattered around the characters, the
paper might have high resistivity.
Use a different paper, such as high-
quality paper that is intended for laser
printers. See
Media specifications
.
An image that appears at the top of the
page (in solid black) repeats farther
down the page (in a gray field).
Software settings might affect image
printing.
In your software program, change the
tone (darkness) of the field in which the
repeated image appears.
In your software program, rotate the
whole page 180° to print the lighter
image first.
The order of images printed might
affect printing.
Change the order in which the images
are printed. For example, have the
lighter image at the top of the page,
and the darker image farther down the
page.
A power surge might have affected the
all-in-one.
If the defect occurs later in a print job,
turn the all-in-one off for 10 minutes,
and then turn on the all-in-one to
restart the print job.