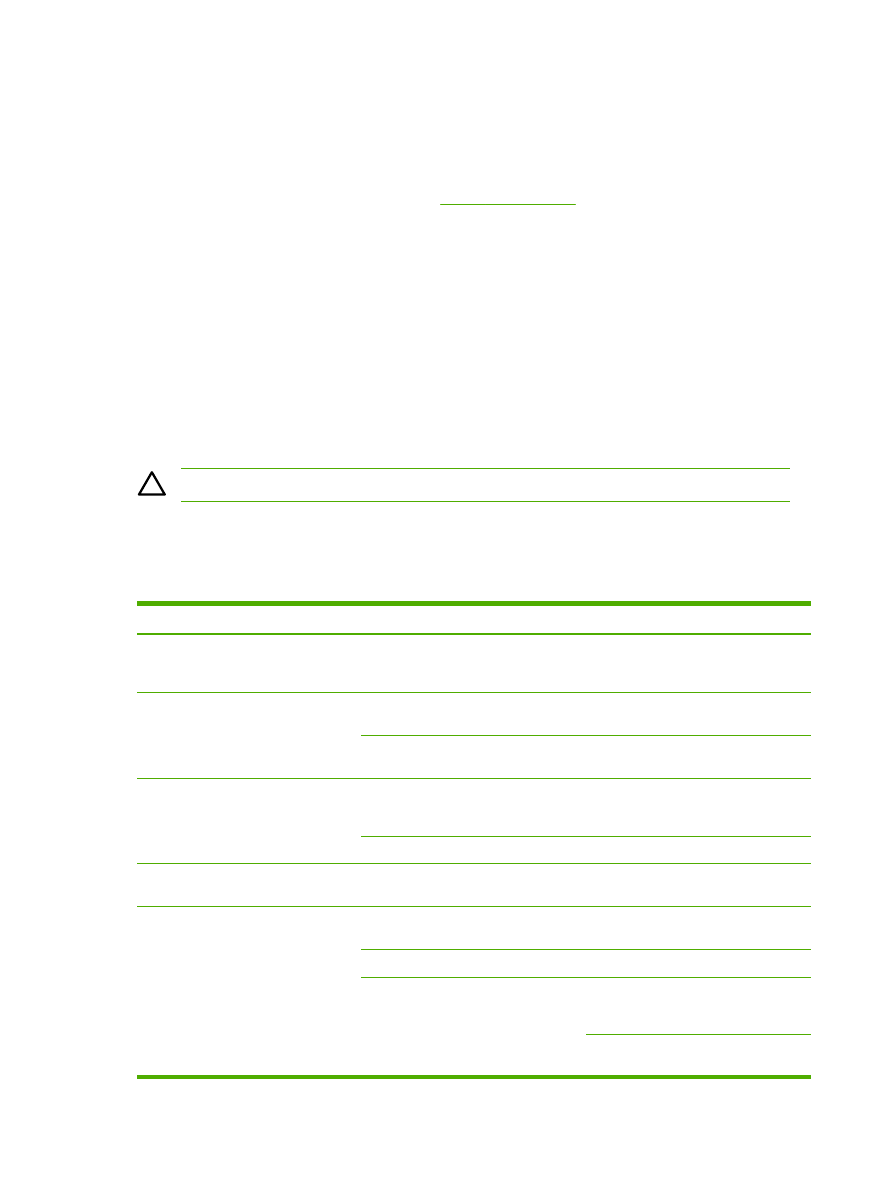
Solving print-media problems
The following problems with media cause print-quality deviations, jamming, or even damage to the
all-in-one.
Problem
Cause
Solution
Poor print quality or toner adhesion
The paper is too moist, too rough, too
heavy or too smooth, or it is embossed
or from a faulty paper lot.
Try another kind of paper, between 100
and 250 Sheffield, with 4 to 6%
moisture content.
Dropouts, jamming, or curl
The paper has been stored incorrectly.
Store paper flat in its moisture-proof
wrapping.
The paper has variability from one side
to the other.
Turn the paper over.
Excessive curl
The paper is too moist, has the wrong
grain direction, or is of short-grain
construction
Open the rear output bin, or use long-
grain paper.
The paper varies from side-to-side.
Turn the paper over.
Jamming, damage to all-in-one
The paper has cutouts or perforations.
Use paper that is free of cutouts or
perforations.
Problems with feeding
The paper has ragged edges.
Use high-quality paper that is made for
laser printers.
The paper varies from side-to-side.
Turn the paper over.
The paper is too moist, too rough, too
heavy or too smooth, has the wrong
grain direction, or is of short-grain
Try another kind of paper, between 100
and 250 Sheffield, 4 to 6% moisture
content.
Open the rear output bin, or use long-
grain paper.
338
Chapter 13 Troubleshooting
ENWW
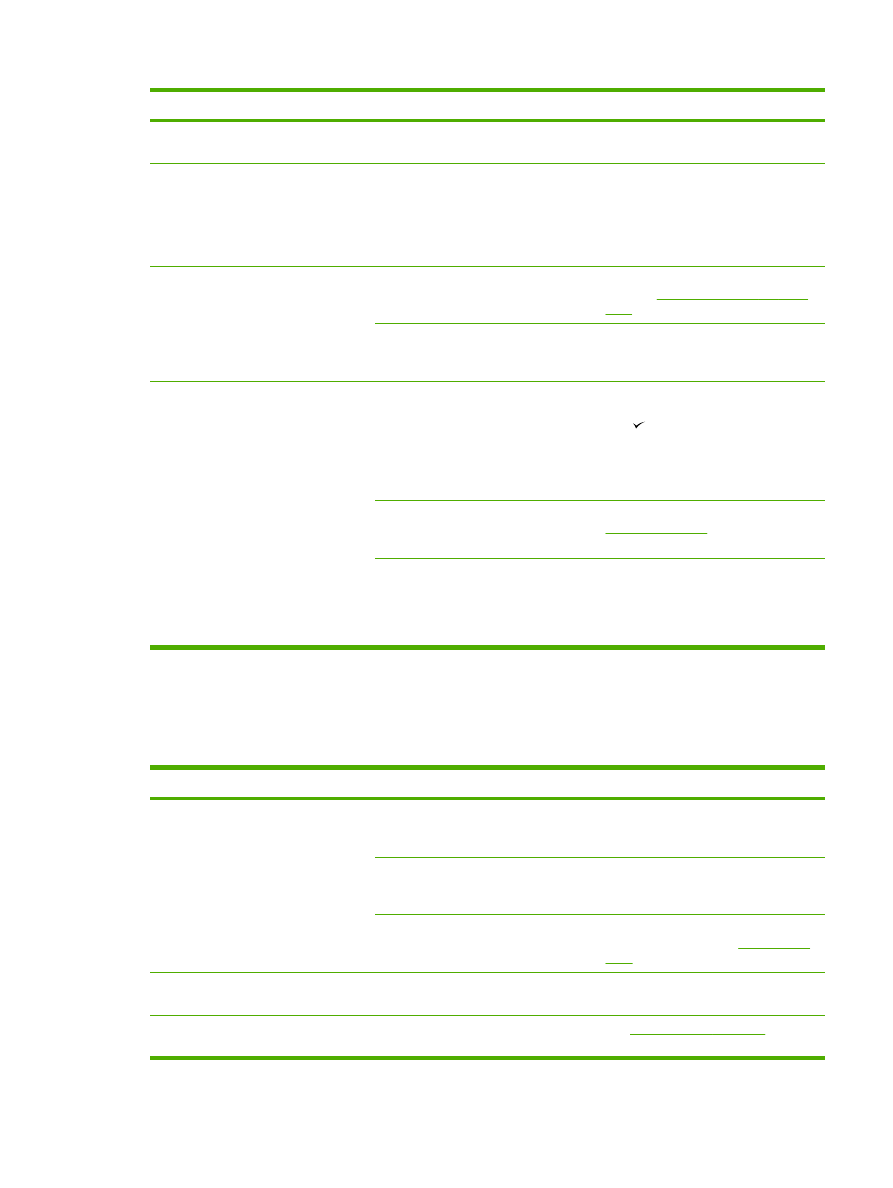
Problem
Cause
Solution
construction or it is embossed or from
a faulty paper lot.
Print is skewed (crooked).
The media guides might be incorrectly
adjusted.
Remove all media from the input tray,
straighten the stack, and then load the
media in the input tray again. Adjust
the media guides to the width and
length of the media that you are using
and try printing again.
More than one sheet feeds at one time.
The media tray might be overloaded.
Remove some of the media from the
tray. See
Loading media into the input
trays
.
The media might be wrinkled, folded,
or damaged.
Verify that the media is not wrinkled,
folded, or damaged. Try printing on
media from a new or different package.
The all-in-one does not pull media from
the media input tray.
The all-in-one might be in manual feed
mode.
●
If Manual feed appears on the all-
in-one control-panel display, press
to print the job.
●
Verify that the all-in-one is not in
manual feed mode and print your
job again.
The pickup roller might be dirty or
damaged.
Contact HP Customer Care. See
HP Customer Care
or the support flyer
that came in the all-in-one box.
The paper-length adjustment control in
tray 2 or optional tray 3 (HP LaserJet
3390/3392 all-in-one only) is set at a
length that is greater than the media
size.
Adjust the paper-length adjustment
control to the correct length.