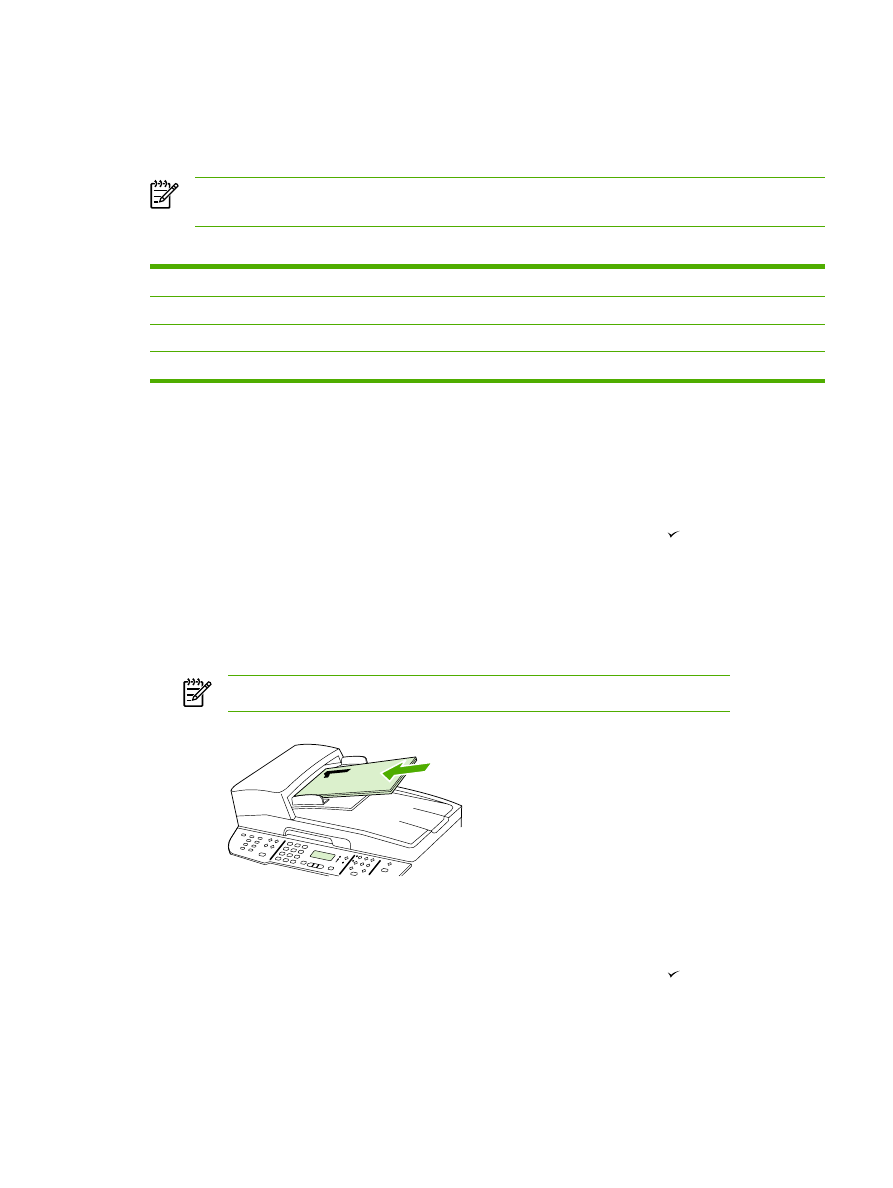
Use automatic two-sided printing (duplexing) to copy documents
(HP LaserJet 3390/3392 all-in-one)
Use the
2-Sided
button on the control panel display to use duplexing to achieve various results.
NOTE
The default setting is 1–1. The
2-Sided
LED on the control panel turns on when
another setting is used.
Table 11-1
2-Sided
settings
Document type
2-Sided
setting
Resulting copies
2-Sided
LED
One-sided
1–1
One-sided
Off
One-sided
1–2
Two-sided
On
Two-sided
2–2
Two-sided
On
To make two-sided copies from one-sided documents
1.
Load the documents to be copied into the automatic document feeder (ADF) input tray with the
first page facing up, and with the top of the page leading into the ADF.
2.
On the all-in-one control panel, press
2-Sided
.
3.
Use the
<
or the
>
button to select Copy to 1 to 2 sided, and then press .
4.
Press
Start Copy
.
To make two-sided copies from two-sided documents
1.
Load the documents to be copied into the automatic document feeder (ADF) input tray with the
first page facing up, and with the top of the page leading into the ADF.
NOTE
Two-sided copying from the flatbed scanner glass is not supported.
HP LaserJet 3390/3392
2.
On the all-in-one control panel, press
2-Sided
.
3.
Use the
<
or the
>
button to select Copy to 2 to 2 sided, and then press .
4.
Press
Start Copy
.
ENWW
Copy: How do I?
225
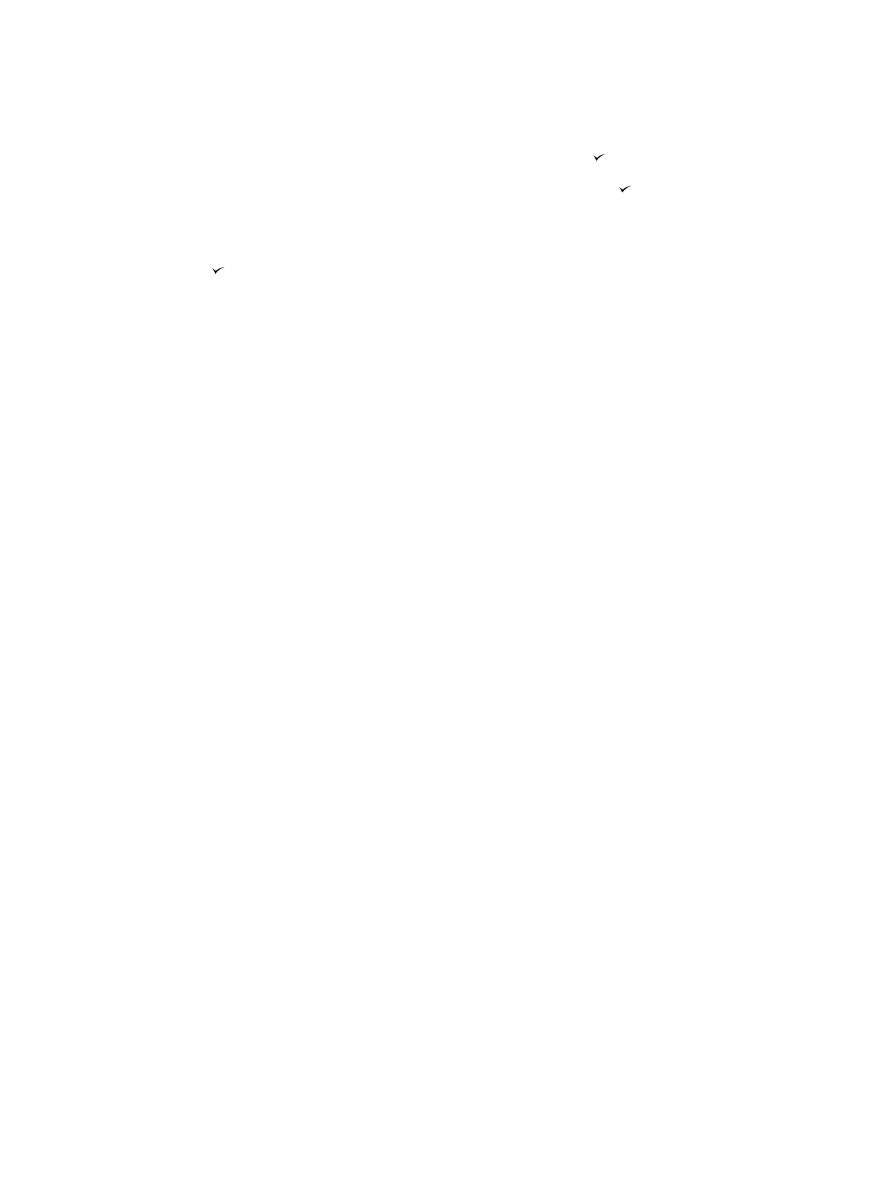
To change the default 2-Sided setting
1.
On the all-in-one control panel, press
Menu
.
2.
Use the
<
or the
>
button to select Copy setup, and then press .
3.
Use the
<
or the
>
button to select Default 2-sided, and then press .
4.
Use the
<
or the
>
button to select the option for how you normally want to use the automatic
duplexer when you copy documents.
5.
Press to save the selection
226
Chapter 11 How do I?
ENWW