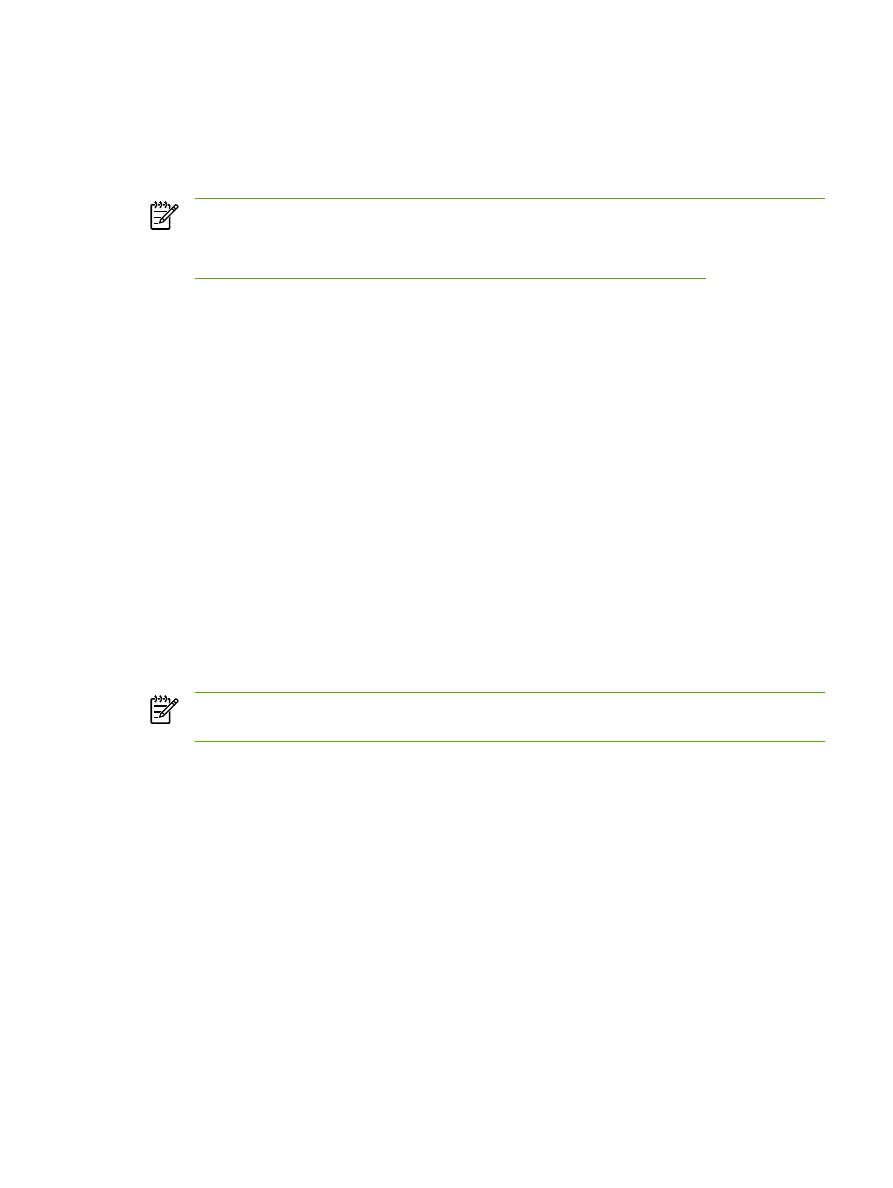
Sending and receiving faxes by using a computer
This section contains basic instructions for sending faxes by using the software that came with the all-
in-one. All other software-related topics are covered in the software Help, which can be opened from
the software-program Help menu.
NOTE
The HP fax software and HP ToolboxFX are not supported for Windows 98 or
Windows Me. The HP ToolboxFX software is not supported for Macintosh.
NOTE
Receiving faxes by using a computer is not supported for Macintosh.
You can fax electronic documents from your computer if you meet the following requirements:
●
The all-in-one is connected directly to your computer or connected to your computer over a TCP/
IP network.
●
The all-in-one software is installed on your computer.
●
You are using Microsoft Windows 2000 or XP or Mac OS X V10.3 or Mac OS X V10.4.
To send a fax from the software (Windows 2000 or XP)
The procedure to send a fax varies according to your specifications. The most typical steps follow.
1.
Click Start, click Programs (or All Programs in Windows XP), and then click Hewlett-Packard.
2.
Click HP LaserJet all-in-one, and then click Send fax. The fax software appears.
3.
Enter the fax number of one or more recipients.
4.
Load the document in the automatic document feeder (ADF) input tray.
5.
Include a cover page. (This step is optional.)
6.
Click Send Now.
NOTE
You can also send a fax from HP ToolboxFX by navigating to the Fax Tasks section
and clicking the Fax Send button.
To send a fax from the software (Mac OS X V10.3)
1.
Load the document into the automatic document feeder (ADF) input tray or the flatbed scanner.
2.
Open HP Director and click Fax. The fax software appears.
3.
Select Fax from the Print dialog.
4.
Enter the fax number of one or more recipients.
5.
Include a cover page (this step is optional).
6.
Click Fax.
To send a fax from the software (Mac OS X V10.4)
Using Mac OS X V10.4, you can choose between two methods of sending faxes from the all-in-one
software.
ENWW
Sending and receiving faxes by using a computer
99
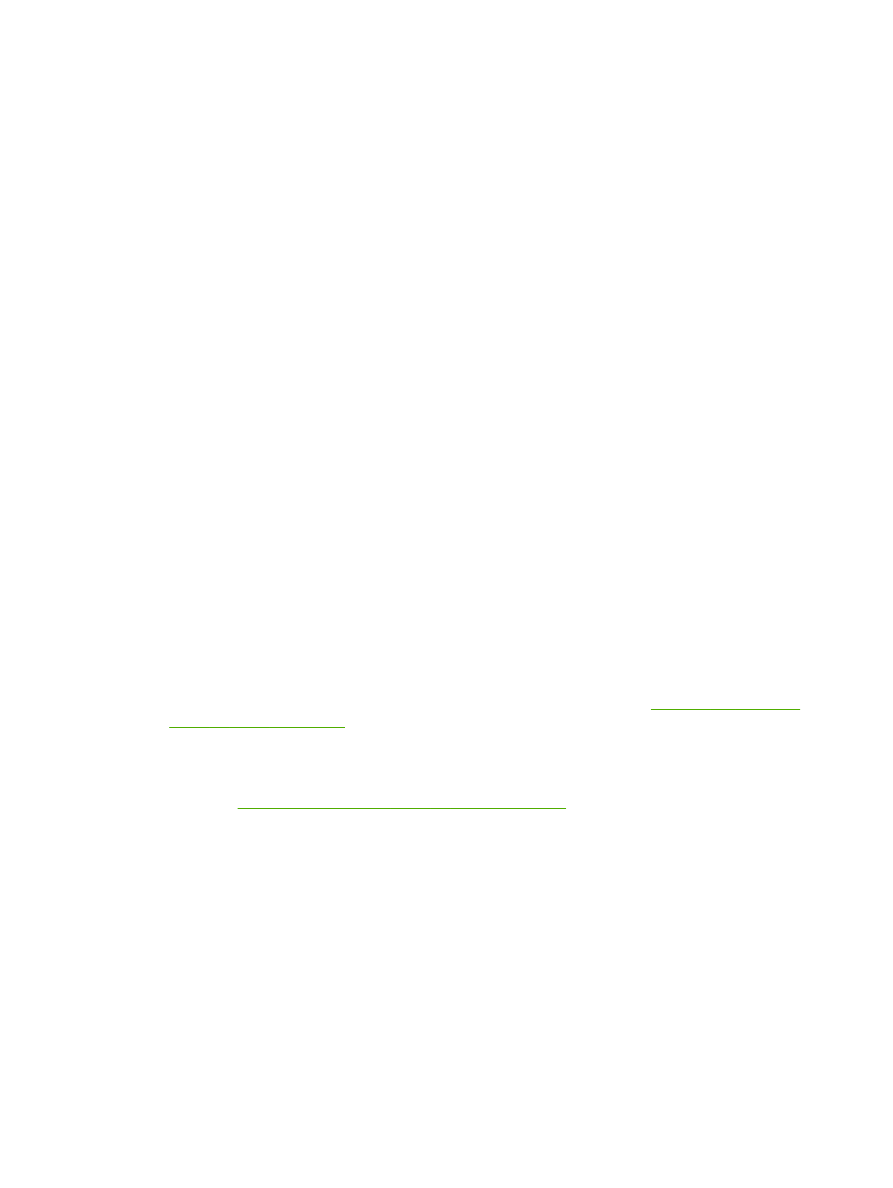
To send a fax by using HP Director, complete the following steps:
1.
Load the document into the automatic document feeder (ADF) input tray or the flatbed scanner.
2.
Open HP Director by clicking the icon in the dock and and then click Fax. The Apple print
dialog appears.
3.
Select Fax PDF from the PDF pop-up menu.
4.
Enter the fax number of one or more recipients under To.
5.
Select the all-in-one under Modem.
6.
Click Fax.
To send a fax by printing to a fax driver, complete the following steps:
1.
Open the document that you want to fax.
2.
Click File and then click Print.
3.
Select Fax PDF from the PDF pop-up menu.
4.
Enter the fax number of one or more recipients under To.
5.
Select the all-in-one under Modem.
6.
Click Fax.
To send a fax from a third-party software program, such as Microsoft Word (all operating
systems)
1.
Open a document in a third-party program.
2.
Click the File menu, and then click Print.
3.
Select the fax print driver from the printer drop-down list. The fax software appears.
4.
Windows users: Complete steps 2 through 5 in the Windows section of
Sending and receiving
faxes by using a computer
.
-or-
Mac users: Complete steps 2 through 6 in either the Mac OS X V10.3 or the Mac OS X V10.4
section of
Sending and receiving faxes by using a computer
.
To receive faxes to your computer
To receive faxes to your computer, you must turn on the receive-to-PC setting in the software (see
the all-in-one software Help). The receive-to-PC setting can be activated only from one computer. If
for any reason that computer is no longer available, you can use the following procedure to turn the
receive-to-PC setting off from the all-in-one control panel.
1.
Open HP ToolboxFX.
2.
Select the HP LaserJet 3050/3055/3390/3392 all-in-one.
3.
Click Fax.
100
Chapter 6 Fax
ENWW
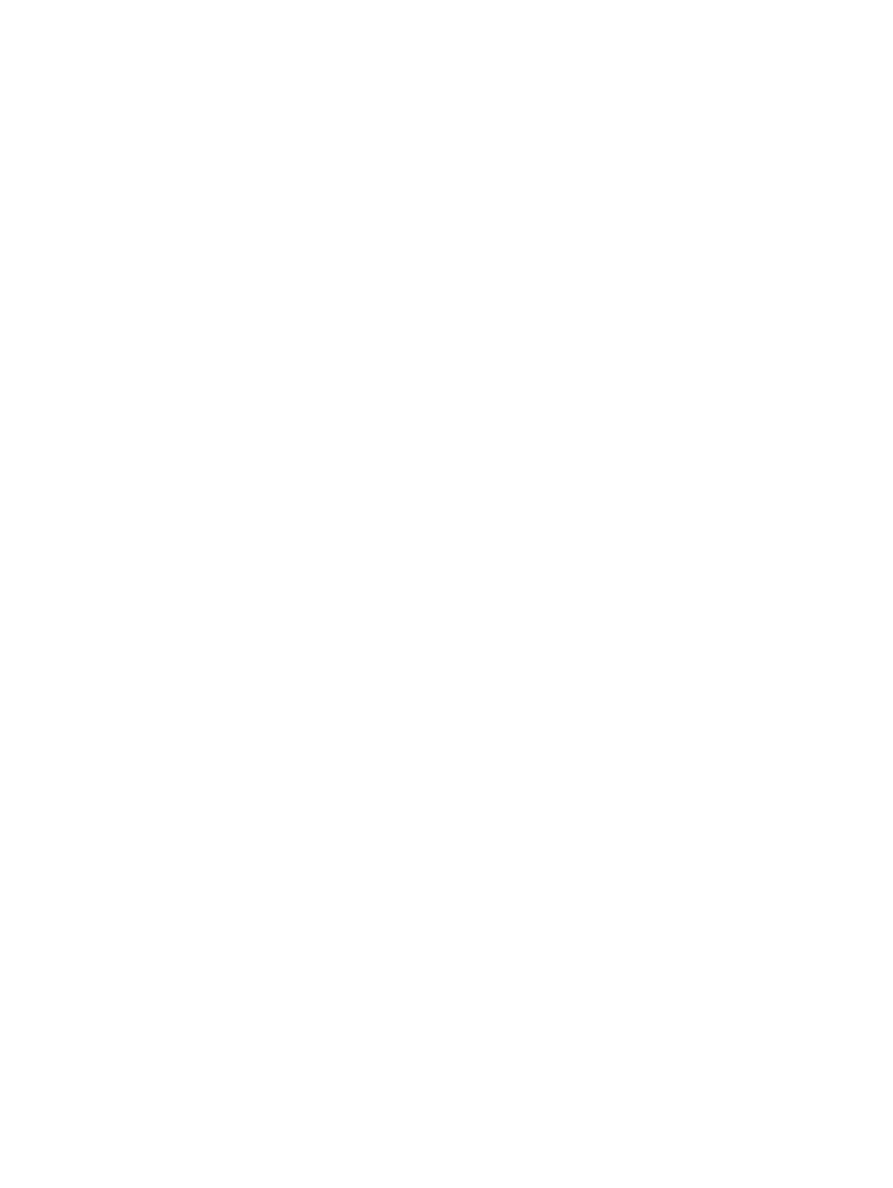
4.
Click Fax Tasks.
5.
Under “Fax Receive Mode,” select Receive faxes to this computer.
To view a fax that was received to your computer
1.
Open HP ToolboxFX.
2.
Select the HP LaserJet 3050/3055/3390/3392 all-in-one.
3.
Click Fax.
4.
Click Fax Receive Log.
5.
In the “Fax Image” column, click the “view” link of the fax that you want to view.
ENWW
Sending and receiving faxes by using a computer
101